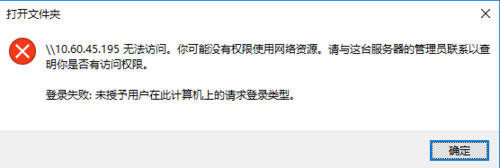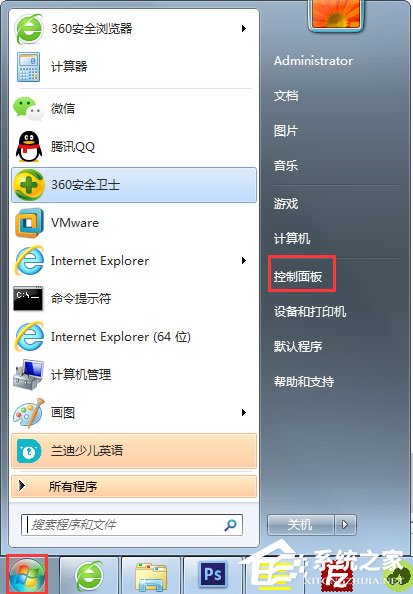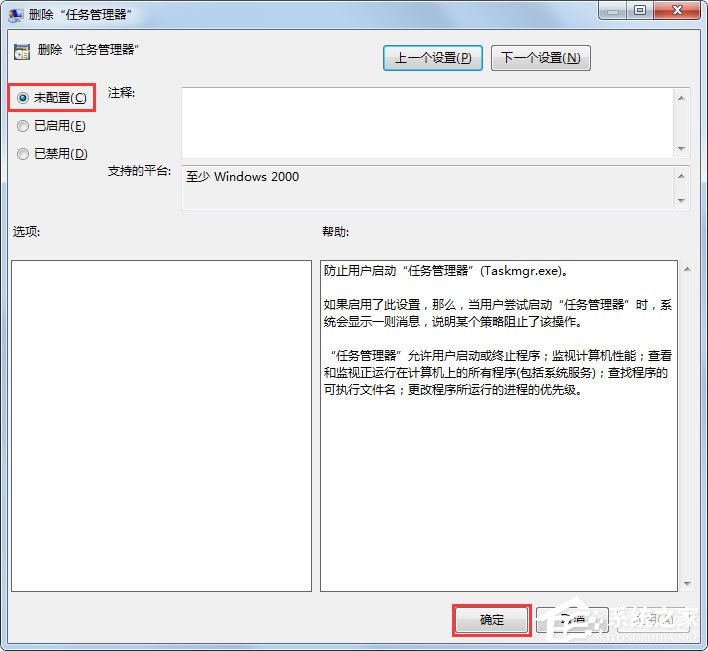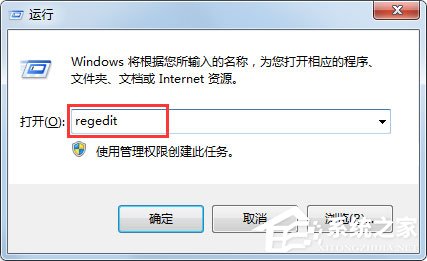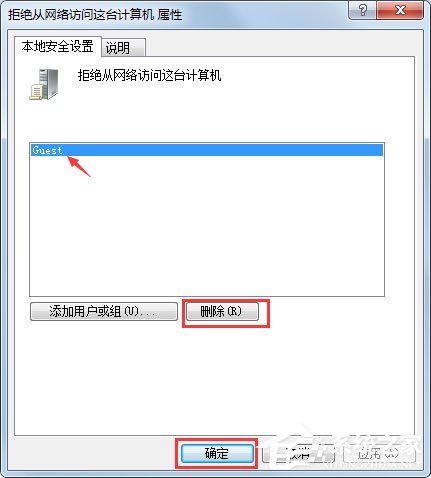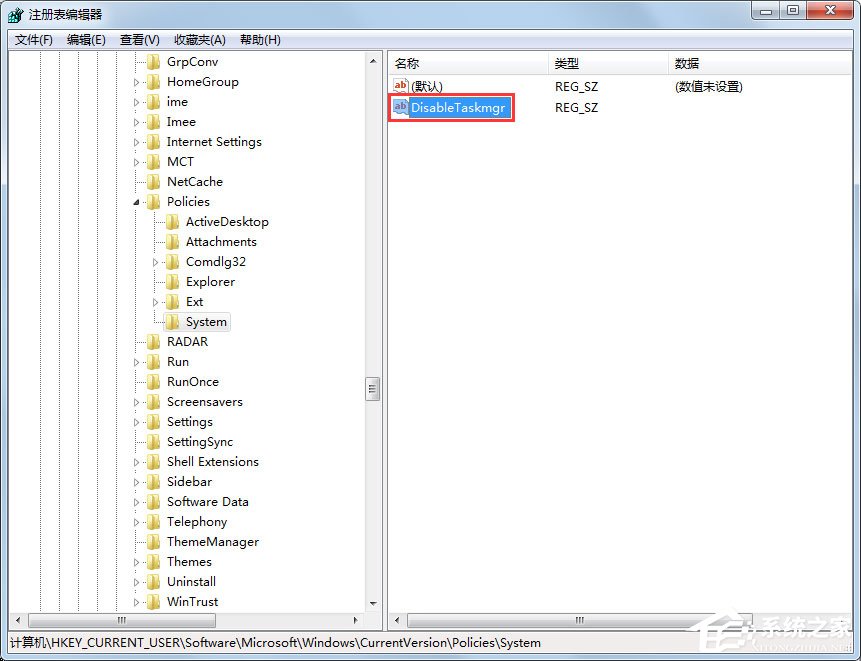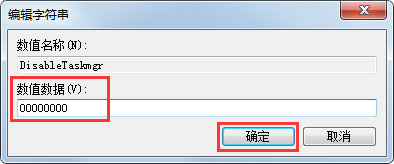Win7系统任务管理器已被系统管理员停用怎么办?
在我们使用电脑的过程中,总是很经常需要用到任务管理器来查看一些信息,比如性能、服务、应用程序等。不过,最近却有Win7用户反映,打开任务栏管理器的时候出现提示“任务管理器已被系统管理员停用”。那么,Win7系统任务管理器已被系统管理员停用怎么办呢?下面,我们一起往下看看。
方法步骤
方法一:通过设置本地组策略编辑器解决
1、按Win+R键打开运行,输入“gpedit.msc”;
2、点击“用户配置-》管理模板-》系统-》CTRL+ALT+DELE”,在右侧选择“删除任务管理器”;
3、双击进去“删除任务管理器”,改为“未配置”,点击确定就解决问题了。
方法二:通过修改注册表解决
1、按Win+R键打开运行,输入“regedit”,点击确定;
2、进去注册表编辑器之后,点击“HKEY_CURRENT_USERSoftwareMicrosoftWindowsCurrentVersionPolicies”,然后在Policies文件夹上新建项System,在System上新建字符串DisableTaskmgr;
3、将DisableTaskmgr的值设置为00000000,点击确定之后,重启电脑就不再出现任务管理器已被系统管理员停用的问题了。
以上就是Win7系统任务管理器已被系统管理员停用的具体解决方法,按照以上方法进行操作,相信再次打开任务管理器的时候就不会再出现该提示了。
相关文章
- Win7系统任务管理器已被系统管理员停用怎么解决?
- 怎样快速打开任务管理器?Win7旗舰版任务管理器快速打开教程
- Win7任务管理器停止工作怎么办?Win7任务管理器停止工作的解决方法
- Win7任务管理器窗口显示不全怎么解决?巧妙解决win7任务管理器显示不全的方法
- Win7旗舰版打不开任务管理器怎么办?
- Windows7任务管理器快捷键失效的处理方法
- 为什么Win7系统任务管理器显示不全?
- Win7系统任务管理器被禁用的解决方法
- Win7系统任务管理器的开启方法有哪些?Win7任务管理器快捷键
- Win7任务管理器被禁用了怎么办?
- Win7的任务管理器怎么打开?Win7任务管理器打开方式
- Win7怎么让任务管理器的pid显示出来?
- Win7的任务管理器被禁用的怎么办?
- Win7旗舰版任务管理器pid怎么显示出来
热门教程
笔记本Win7系统屏幕变小两侧有黑边怎么解决?
2Win11电脑任务栏图标重叠怎么办?任务栏图标重叠图文教程
3Win10如何强制删除流氓软件?Win10电脑流氓软件怎么彻底清除?
4Win10视频不显示缩略图怎么办?
5Win11安卓子系统安装失败
6Windows11打印机驱动怎么安装?Windows11打印机驱动安装方法分享
7Win7旗舰版COM Surrogate已经停止工作如何解决?
8Win7电脑字体怎么改回默认字体?Win7改回默认字体方法?
9Win11开始菜单怎么样设置在左下角?Win11开始菜单移至左下角步骤
10如何在Win11正式版中创建虚拟桌面?Win11正式版创建虚拟桌面的方法
装机必备 更多+
大家都在看
电脑教程专题 更多+