win10如何分区?win10分区教程
在许多小合作伙伴安装了新的Win 10系统后,他们没有对计算机进行分区,导致磁盘文件过多,这特别令人困惑和不便。今天,编辑器将教您如何在计算机属性中划分磁盘。下面我们来看看具体的教程。
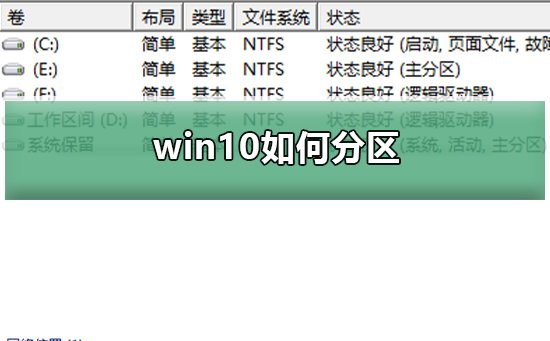

win10分区图文教程
1、进行分区之前,我们必须进入系统的磁盘管理。进入磁盘管理发方式有两种。一种是通过电脑属性,进入磁盘管理。第二种是直接右键点击windows键(windows+X)选择磁盘管理。
这里以第一种为例,右键点击我的电脑,然后选择“管理”。如图示,然后选择磁盘管理。
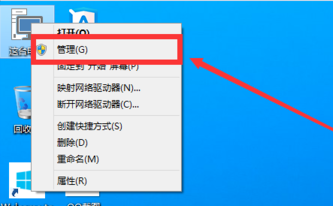
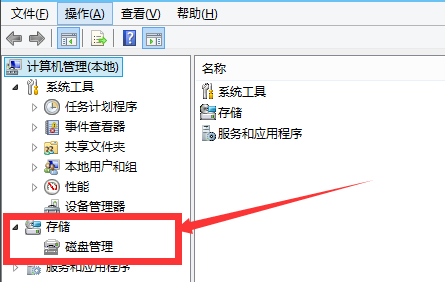
2、进入磁盘管理之后,我们可以看到我的分区情况。然后选择你需要进行分区的磁盘,点击右键,然后选择“压缩卷”,如图示。这个操作比较的简单
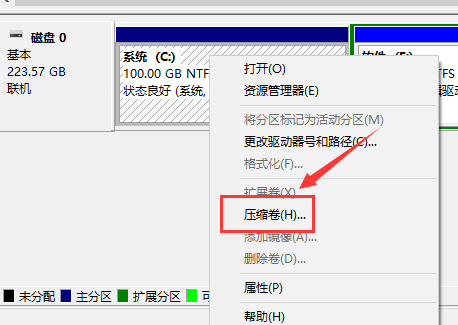
3、然后系统会自动的查询压缩空间,这个时间就需要看电脑的配置。
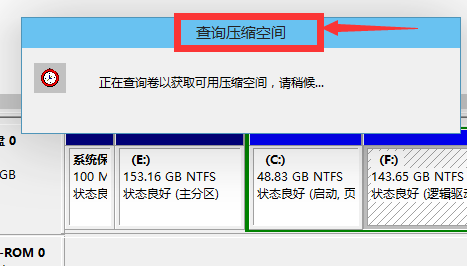
4、然后我们选择选择好需要压缩空间的大小。点击压缩即可。
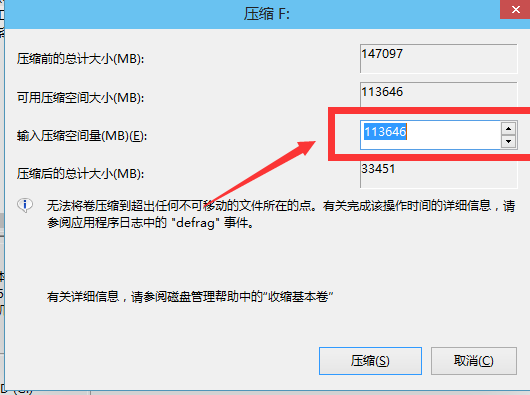
5、等一会,空间就压缩好了。如图示会出现一个可用的空间。这就是我们刚才压缩出来的空间。如图所示。
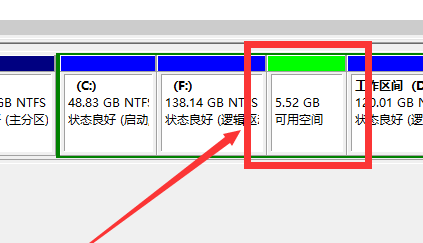
6、然后我们选中该空白分区,点击右键,选择“新建简单卷”
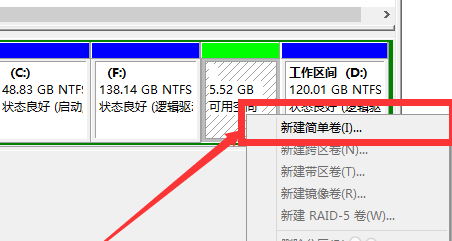
7、进入新建简单卷向导,我们这里直接点击“下一步”就好了,如图示。
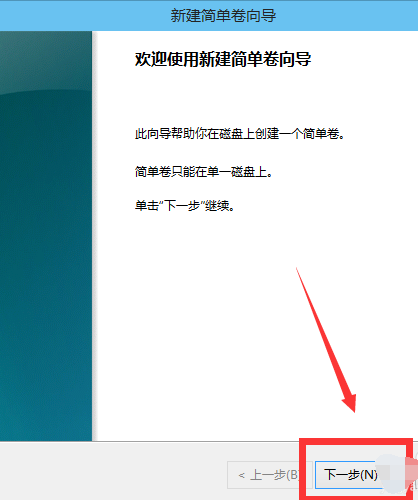
8、然后我们指定卷的大小,我们可以输入自己想要的大小。然后点击“下一步”。如图示
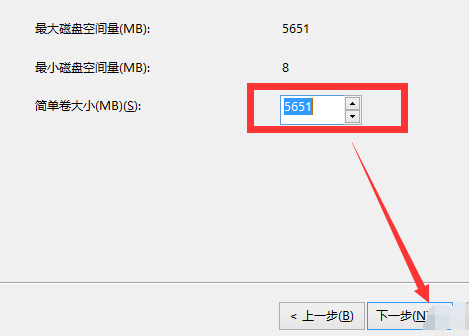
9、为你新建的简单卷,选择盘符。如图示。
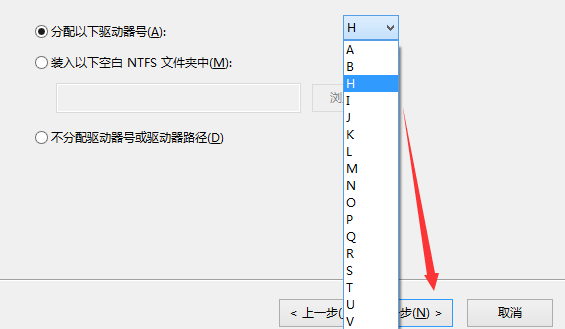
10、然后为你新建的简单卷选择磁盘的格式,这里我们一般选择“NTFS”就好了。如图示。
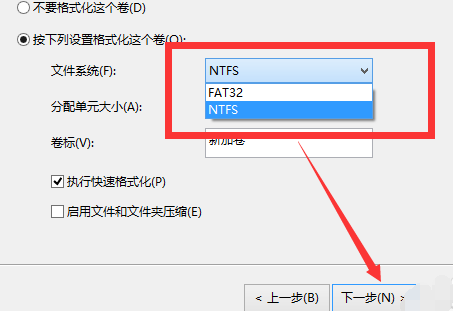
11、最后,我们点击完成。等待一会就好了。如图示。
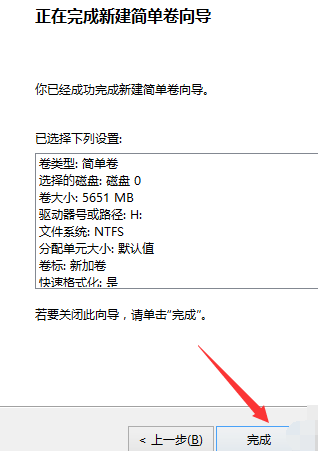
本站为您带来的win10分区图文教程就介绍到这了,希望可以解决掉您的困惑。
相关文章
- 新电脑win10怎么分区合理
- Win10系统让Edge浏览器运行更流畅的方法
- 绝地求生win10系统更新后提示Fail to create...Tslgame.exe怎么办
- 如何查看已激活Win10系统的激活码?查看已激活Win10系统的激活码方法
- win10最新版本1909流畅吗?
- win10剪切板数据清除教程_win10剪切板数据清除方法
- win10系统怎么还原成win7系统?win10系统还原成win7系统方法教程
- 新电脑怎么安装ghostwin10?新电脑安装ghostwin10教程
- Win10系统调整分辨率后字体变模糊的解决办法
- win10软件默认安装路径为C盘_win10怎么更改软件默认安装路径为C盘?
- win10电脑怎么恢复还原出厂设置?win10强制恢复出厂设置教程
- Win10系统无法打开Windows Defender的修复教程
- win10锁屏壁纸保存方法?win10锁屏壁纸要怎么保存下来?
- win10最新版本下载
- 如何Win10系统的双系统?win10中的双系统切换教程
- Win10玩吃鸡游戏弹出提示“out of memory”怎么办?
