win10账户控制弹窗怎么关闭?win10账户控制弹窗关闭的方法教程?
win10账户控制弹窗是怎么关闭的,这是本篇介绍给您的教程。我们知道有些系统的弹窗很不喜欢,但又对它无可奈何。而这个弹窗我们却可以设置关闭的,那就来看看小编怎么设置的。


两种方案
第一种方案:
1.使用快捷键【Win】+【i】打开【设置】,在搜索框中查找【控制面板】并单击打开
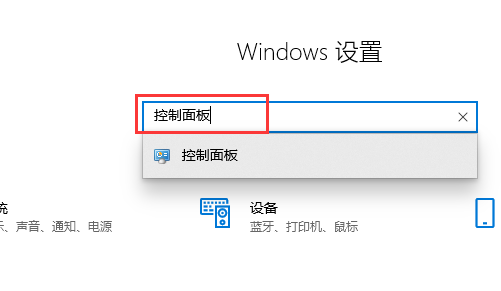
2.在【控制面板】中点击【系统和安全】
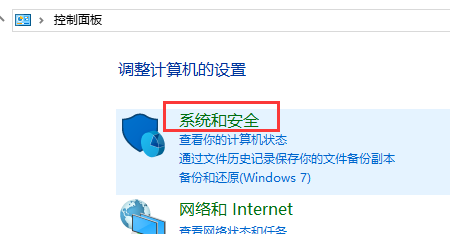
3.在【系统和安全】窗口中找到【安全和维护】下面的【更改用户账户控制设置】,单击进入
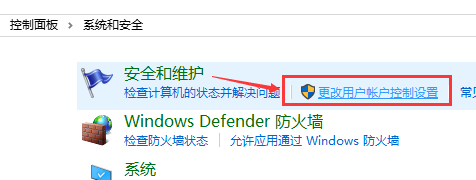
4.在打开的【用户账户控制设置】窗口中,将左侧的滑块拉到最下方的【从不通知】后,点击【确定】,弹窗关闭完成
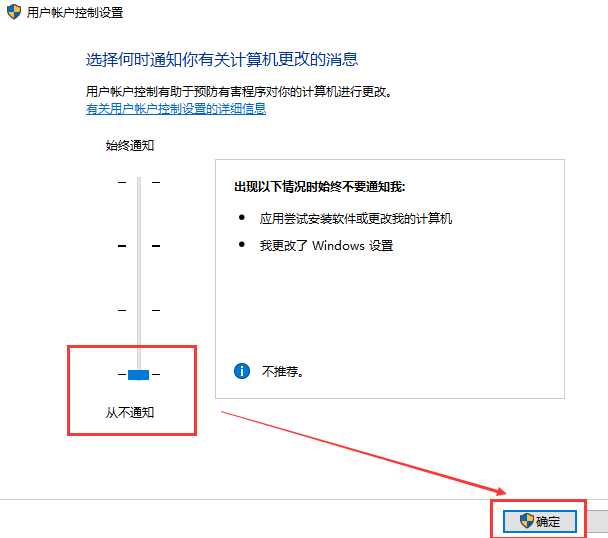
第二种方案:
1.使用快捷键【Win】+【R】打开【运行】,并在输入框中输入代码【msconfig】点击【确定】,进入【系统配置】

2.打开【系统配置】后,选择【工具】
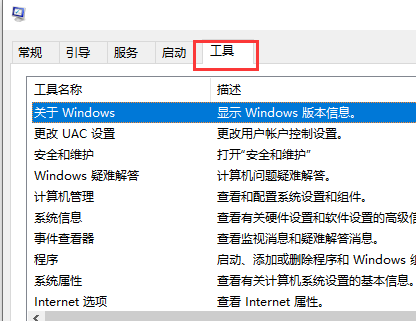
3.在【工具】中点击【更改UAC设置】,点击【启动】
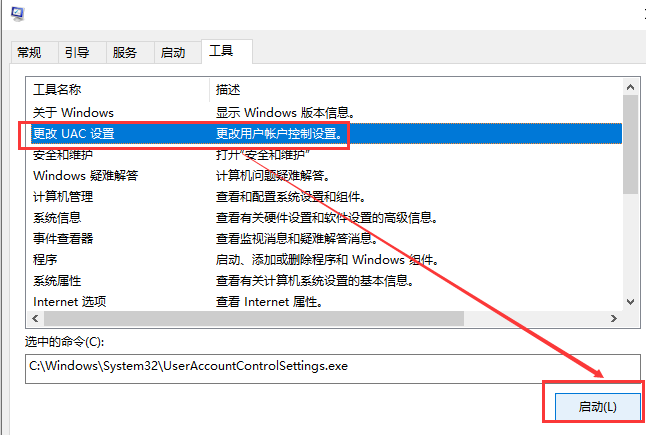
4.在弹出的【用户账户控制设置】窗口中,将左侧的滑块拉到最下方的【从不通知】后,、点击【确定】,弹窗关闭完成
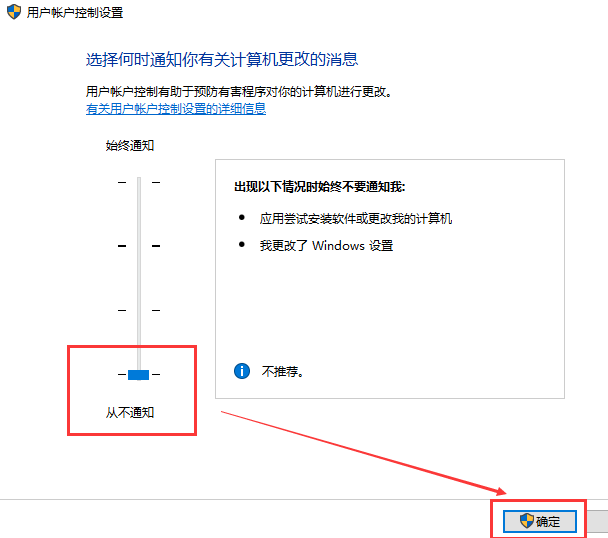
以上就是关于win10账户控制弹窗怎么关闭的所有内容,更多相关信息可以关注本站。
相关文章
- win10显示模糊怎么调?win10显示模糊调节教程
- Win10系统如何修改hosts文件?Win10 系统hosts文件修改方法
- hp电脑安装win10 bios怎么设置图文教程
- win10录制快捷键打不开
- win10以太网禁用怎么开启?win10以太网禁用重启的办法
- win10兼容模式怎么设置在哪?win10兼容模式设置教程
- win10有没有安全模式?win10安全模式介绍
- 如何关闭win10的自带杀毒软件?关闭win10的自带杀毒软件的方法
- Win10系统弹出“Windows任务的主机进程已停止工作”窗口怎么解决?
- win10最新版本1909新功能有哪些?
- win10中怎么删除微软拼音输入法?win10删除微软拼音输入法的方法教程?
- win10怎么隐藏OneDrive?OneDrive隐藏详细教程?
- win10系统专用DVD播放器怎么安装?安装win10系统专用DVD播放器的方法
- win10如何分区?win10分区教程
- Win10系统让Edge浏览器运行更流畅的方法
- 绝地求生win10系统更新后提示Fail to create...Tslgame.exe怎么办
