win10系统C盘空间过大怎么分区?使用分区助手优化C盘空间的教程
win10系统的许多用户在对计算机进行分区时都会给磁盘C分配大量的空间。但是,其他分区的空间变得非常紧张。那么,如果win10分区的C盘太大呢?很简单。只需使用分区助手来减少C盘的空间。
方法步骤:
1、运行分区助手,C盘此时的容量显示为大约223GB,选中C盘之后,点击“调整/移动分区”选项;
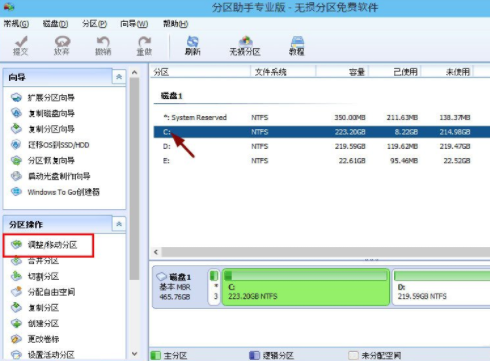
2、来到此对话框,此时我们可以调整分区大小。然后当鼠标指针变成双向箭头时,拖动直到你满意的容量位置。这里C盘已经被操作为150GB。之后点击“确定”;
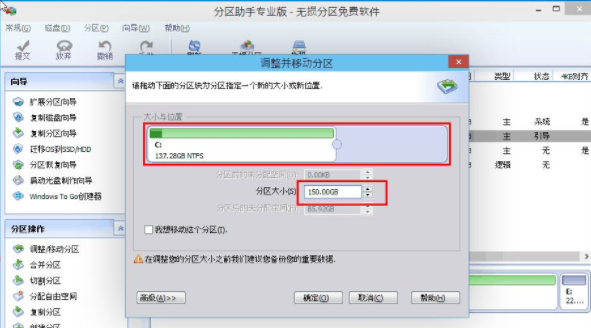
3、返回到了主界面,至此C盘已经变为150GB,在此也出现了一个“未分配空间”;
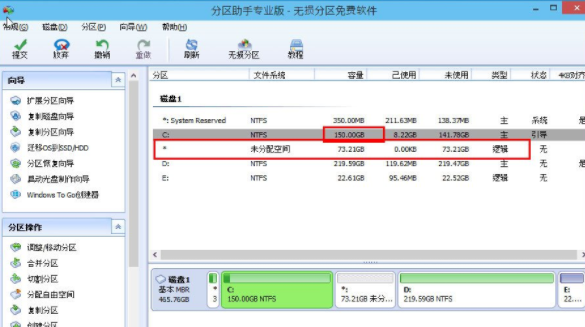
4、如果你还想对这个未分配空间进行利用,我们可以看到E盘空间很小只有大概22GB,这个时候就可以把这部分“未分配空间”合并到E盘。首先选中E盘,点击左边任务栏的“合并分区”;
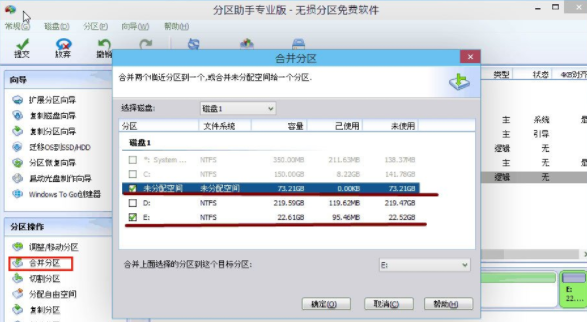
5、合并分区之后E盘有大约95GB。所以操作完成之后,点击左上角“提交”电脑才会为您进行分区大小调整及分区合并任务。
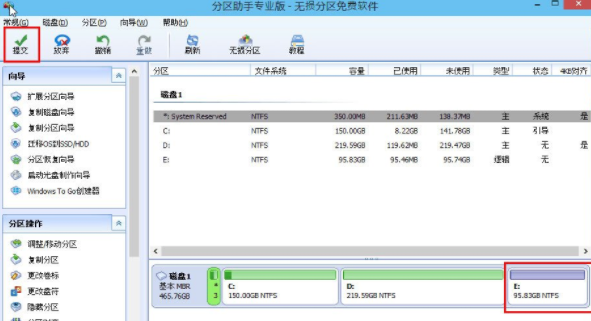
注意事项
重要数据请先做备份(可以轻松备份来进行),以确保数据完整安全。
操作完成提交之后,电脑会进行重启,在重启模式下执行完成后,电脑会自动重启并进入Windows系统
相关文章
- win10系统远程工作功能的使用技巧
- win10没有投影到这台电脑怎么办?win10没有投影到这台电脑解决办法?
- win10系统提示无法启动服务MongoDB服务怎么办?win10提示错误1053如何解决?
- win10桌面图标设置快捷键方法
- win10重置功能究竟效果怎么样?win10重置好不好用要不要用?
- win10账户控制弹窗怎么关闭?win10账户控制弹窗关闭的方法教程?
- win10显示模糊怎么调?win10显示模糊调节教程
- Win10系统如何修改hosts文件?Win10 系统hosts文件修改方法
- hp电脑安装win10 bios怎么设置图文教程
- win10录制快捷键打不开
- win10以太网禁用怎么开启?win10以太网禁用重启的办法
- win10兼容模式怎么设置在哪?win10兼容模式设置教程
- win10有没有安全模式?win10安全模式介绍
- 如何关闭win10的自带杀毒软件?关闭win10的自带杀毒软件的方法
- Win10系统弹出“Windows任务的主机进程已停止工作”窗口怎么解决?
- win10最新版本1909新功能有哪些?
