win10怎么投影到此电脑?win10投影到此电脑详细教程?
win10的投影功能不仅仅只是投影出去,还能投影到电脑屏幕上,很神奇吧。特别是别的设备界面,比如我们常用的手机、平板电脑等都是可以通过投影功能发送到此电脑屏幕。但是还有用户不懂得怎么去设置,来看看详细的图文教程吧。
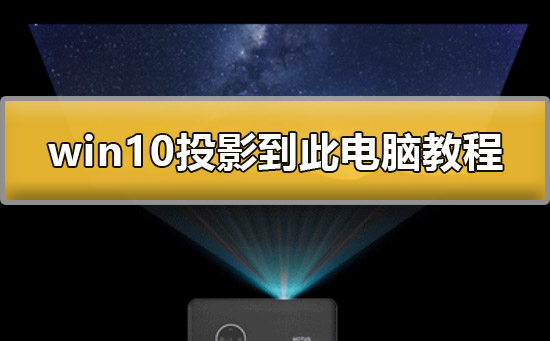

1、从开始菜单进入到设置中,选择【系统】进入。
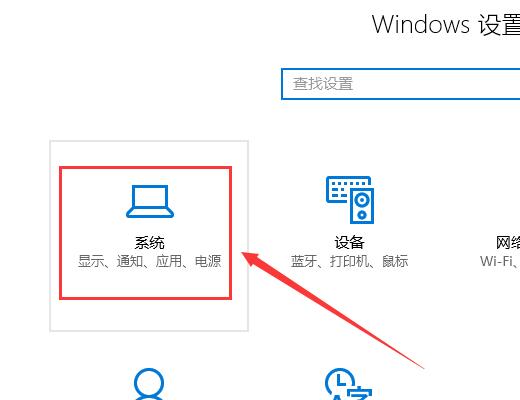
2、然后我们在坐标能够找到【投影到此电脑】选项,点击进入。
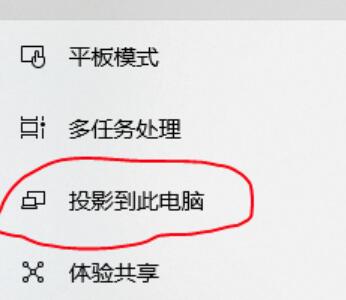
3、然后我们对其进行设置。
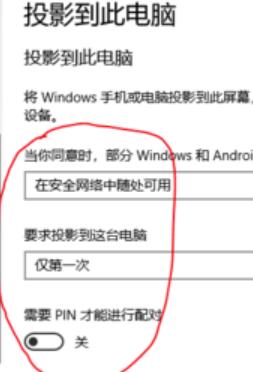
4、设置完成后,按下【Win】+【P】快捷键,然后选择【仅电脑屏幕】。
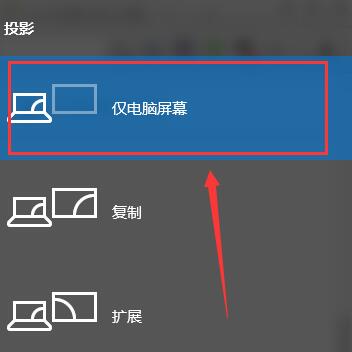
5、然后我们打开手机的设置,能够看到【其他连接方式】,有些手机上是更多的连接方式,进入进行设置。
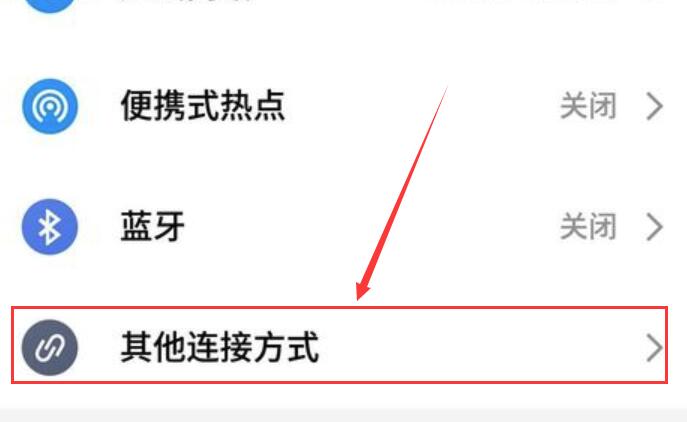
6、我们找到【投射屏幕】的选项,进入选择好自己的电脑设备。
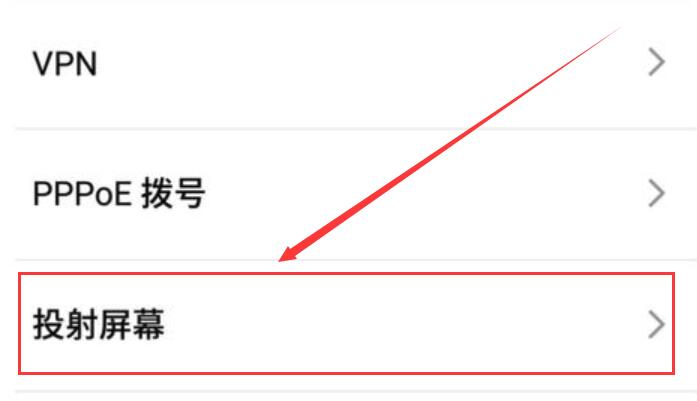
7、此时,我们电脑上会出现提示框,我们点击【是】就行了。
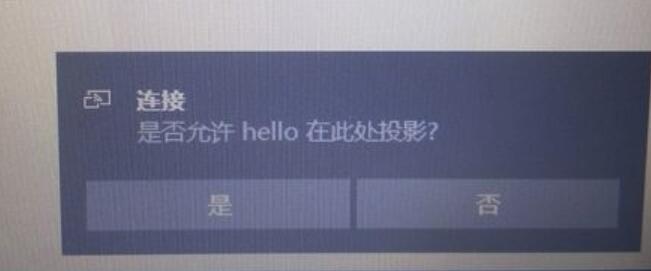
以上就是本站为广大用户们提供的win10投影到此电脑详细教程了,希望能够帮助到广大的用户们,谢谢阅读。
相关文章
- U盘怎么安装技术员联盟win10系统?U盘安装技术员联盟win10系统教程
- Windows 10家庭版无法设置开机密码怎么办?win10家庭版设置开机密码教程
- win10杜比全景声如何设置?win10杜比全景声设置教程
- win10镜像文件怎么安装mac?win10镜像文件安装mac教程
- win10相机麦克风权限被关闭怎么办?win10相机麦克风权限被关闭的解决方法
- 如何彻底禁止win10更新?关闭win10自动更新的办法
- win10版本2004清理系统垃圾文件的操作方法
- win10创意者怎么更新
- win10系统崩溃了怎么重装?win10系统崩溃了重装教程
- win7升级win10系统还免费吗
- win10系统安全模式初始密码忘记了怎么办?
- 进win10黑屏只有鼠标怎么办?进win10黑屏只有鼠标解决方法
- win10控制面板在哪?win10控制面板怎么打开?
- win10键盘打不出字怎么回事?win10键盘打不出字处理方法
- win10系统一直显示正在获取网络地址怎么办?
- win101903版本更新后连不上网怎么解决?win101903版本更新后连不上网教程
