win7换win10系统怎么重装系统?win7换win10系统详细安装步骤?
用惯了win7却突然发现现在不更新了,只有向前看,升级到win10咯。旧的不去新的不来嘛,大家应该相信新的会更好。那有不少用户还不清楚换系统要怎么换,其实就是重装win10系统。这里面涉及到一些细致操作,三言两语捋不清。大家还是看看小编带来的详细步骤吧。

一、升级win10系统准备工具:
1、8G空U盘一个
2、小白U盘启动盘制作工具
3、准备win10系统专业版
二、升级win10系统详细步骤:
1、 插入U盘打开运行U盘启动盘制作工具,切换到“U盘启动-ISO模式”
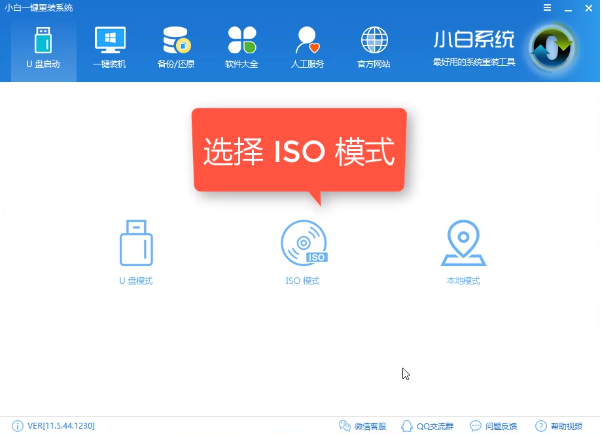
2、 首先生成点击“生成ISO镜像文件”,“选择高级版PE”,生成完成后点击制作ISO启动盘,
硬盘驱动器选择你的U盘之后点击写入,等待写入完成后启动盘就制作好了。
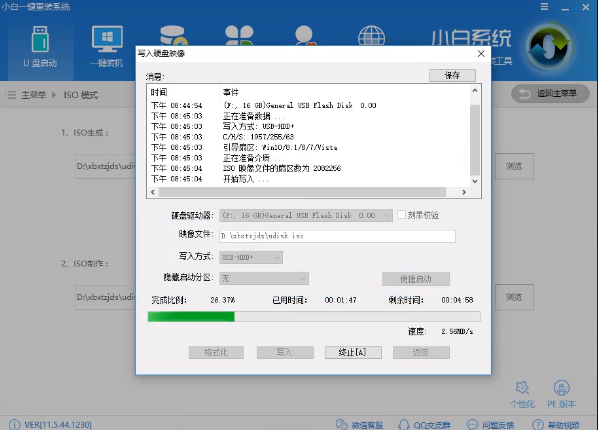
3、 制作完成后将下载好的win10系统镜像文件复制到U盘里面。
4、重启电脑开机出现logo界面时按一键U盘启动快捷键,
用方向键“↑↓”选择带usb字样或U盘品牌的选项设置电脑为U盘启动,回车。
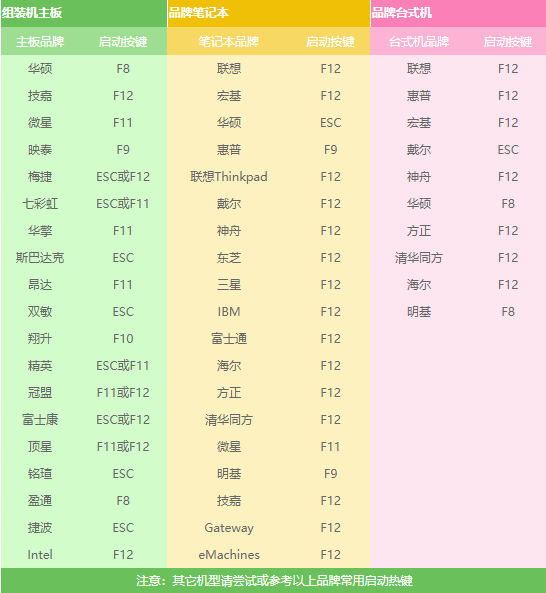
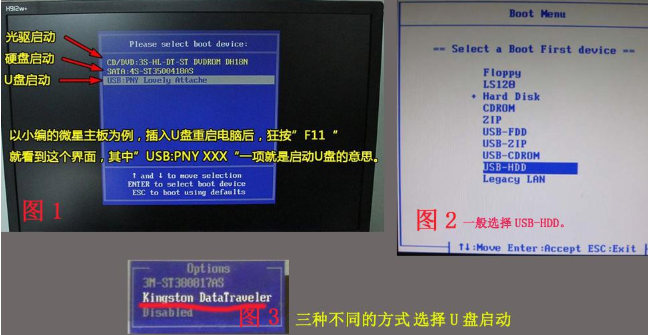
5、 进入到PE选择界面后,选择“02 WindowsPE/RamOS(新机型)”回车。
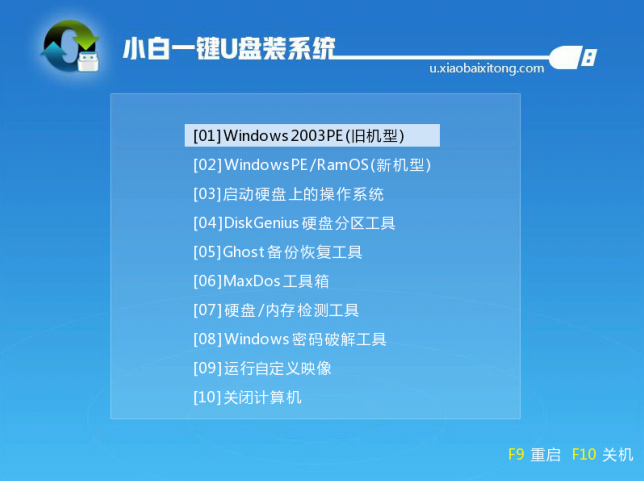
6、 进入PE装机工具,选择win10系统镜像,左下角选择“目标分区”,一般默认就好。之后点击“安装系统”。
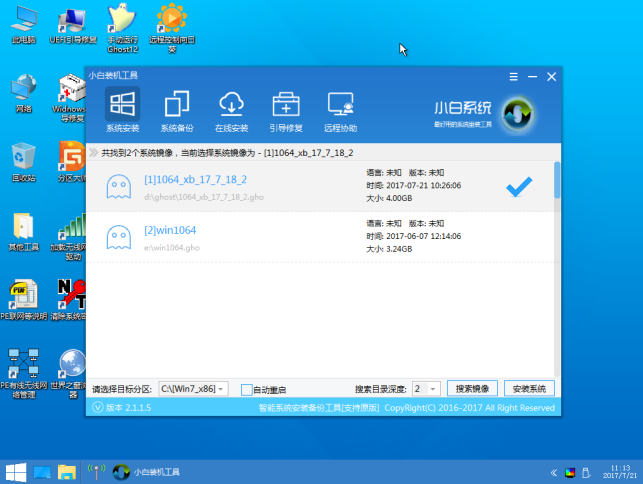
7、开始安装win10系统,耐心等待5分钟
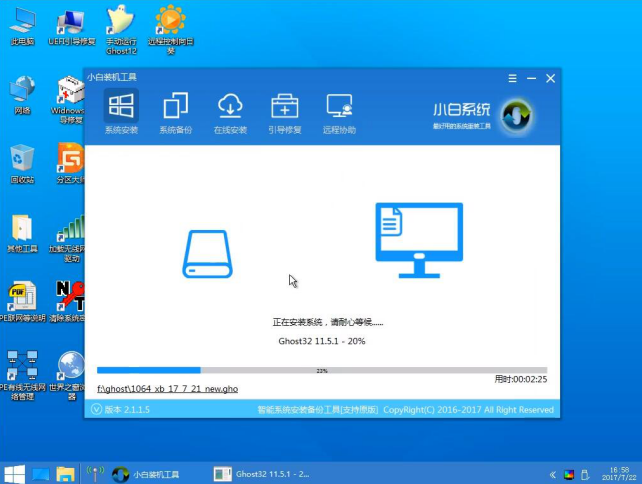
8、安装win10专业版系统完成后重启电脑进行最后的安装
9、需要什么就赶紧动手设置一下吧
以上就是小编给各位小伙伴带来的win7换win10系统怎么重装系统的所有内容,希望你们会喜欢。
相关文章
- win7如何查看电脑配置信息?图文详解win7如何查看电脑配置教程
- win7任务管理器已停止工作怎么办?电脑任务管理器停止工作解决方法
- 如何修改WIN7开始菜单的背景?win7开始菜单背景设置方法
- win7系统怎么去除图标箭头?去除图标箭头
- win7c盘满了怎么彻底清理?win7如何彻底清理c盘的详细步骤
- 预装win7笔记本怎么改win10系统?预装win7笔记本改win10系统的方法步骤教程
- win7系统提示没有权限访问共享怎么办?
- 老机器装win10还是win7系统合适的比较推荐
- Win7使用gpedit命令打不开组策略?Win7使用gpedit命令打不开组策略的解决方法
- win7怎么用u盘重装系统?win7用u盘重装系统方法步骤教程
- Win7旗舰版临时激活方法,win7系统激活教程
- win7显示器亮度怎么调?win7电脑显示器亮度调节方法
- win7窗口背景颜色怎么设置?win7窗口背景颜色设置教程
- win7pe镜像在哪里下载?win7pe镜像下载地址安装方法步骤教程
- win7怎么设置隐藏文件?隐藏文件设置方法?
- win7如何更改内存大小?win7内存大小更改教程
