Win11如何快速清除缓存?Wind11快速清除缓存方法
Win11如何快速清除缓存?Wind11快速清除缓存方法。今天,小编为您带来了Windows11快速清除缓存的方法。有兴趣的话来看看,希望对大家有所帮助。
➡ 释放磁盘空间
随着时间的推移,您的操作系统会积累大量的缓存文件。结果是它们可能开始占用您硬盘的很大一部分。
如果您的系统内存不足,清除缓存将有助于清除磁盘空间。
另请注意,缓存可能会影响您的磁盘存储,因此如果您不时不时删除它,它可能会损害您的操作系统。这就是第三方软件派上用场的地方,因此我们还建议您检查最好的深度清洁硬盘软件。
➡ 防止错误
随着时间的推移,Windows 11 缓存文件可能会损坏,从而导致各种错误。在极端情况下,其中一些可能会严重损害您的操作系统的性能。
定期清除缓存可防止这些错误并保持系统健康。
➡ 提升效能
可用存储空间不足会导致系统速度变慢。因此,清除缓存将提高操作系统的性能。
快速清理电脑缓存的方法:
1、在键盘上按住Windows键+R键,调出运行菜单。
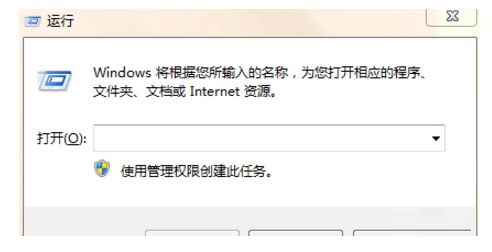
2、在弹框中输入%temp%,并点击确定。
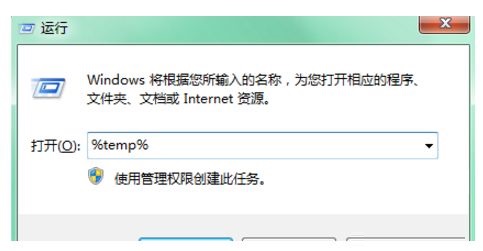
3、在弹出的文件夹中,ctrl+A全选文件。

4、右键,选择删除,或者直接按Delete键删除文件夹里的所有文件。

5、优化电脑自动更新,点击进入控制面板-系统和安全-启动或禁用自动更新,关掉自动更新。
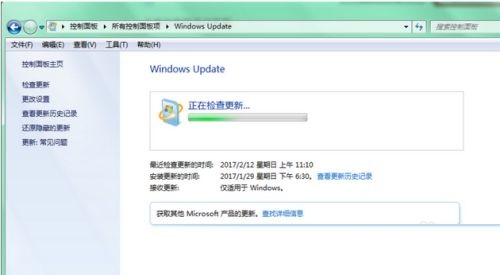
6、平时使用的软件,浏览器等也是保留了大量的缓存,所以对软件也要进行缓存清理。
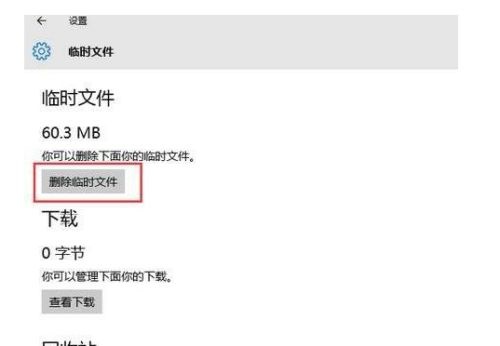
相关文章
- Win11怎么改休眠时间?Win11修改睡眠时间方法
- 联想笔记本怎么升级Win11 联想笔记本安装Win11图文教程
- 安装Win11出现“The PC must support TPM 2.0”安装失败怎么办?
- Win11更新后进入安全模式闪屏怎么办
- Win11不要密码怎么设置?Win11取消密码登录的步骤教程
- Win11内存诊断如何使用?Win11内存诊断使用方法
- Win11软件图标上的小盾牌什么意思
- Win11与MacOS12有哪些区别?Win11与MacOS12区别讲解
- Win11如何设置独立显卡?Win11设置独立显卡的方法
- Win11系统怎么清理系统垃圾?快速清理Win11系统垃圾方法
- Win11版本区别对照表_Win11各个版本怎么区分
- Win11怎么取消开机密码 Win11取消开机密码方法教程
- Win11工具栏怎么添加软件?Win11工具栏添加教程
- Win11右下角的图标如何全部都显示出来?
- Win11如何禁用后台应用权限?Win11禁用后台应用权限的方法
- Win11延迟高怎么办?Win11延迟高的解决方法
