Win10系统打印机怎么连接第二台电脑?
我们都知道Win10系统电脑是可以与打印机连接的。那么当我们完成打印机与电脑连接后,怎么让我们的打印机连接上第二台不同的电脑呢?今天小编就教大家如何在Win10系统中使用打印机共享功能连接第二台不同的电脑。
Win10系统打印机连接第二台电脑的教程:
1、首先我们需要设置已经完成安装的第一台电脑,命名为A。打开A电脑的“开始”菜单,在其中的“windows系统”中找到“控制面板”并打开。
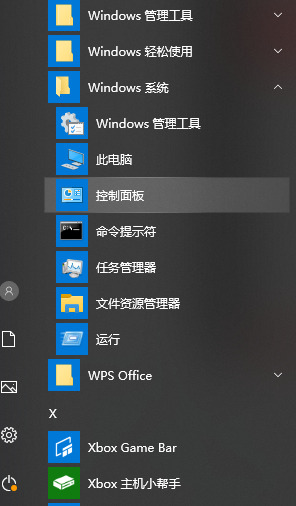
2、在控制面板中将“查看方式”改为“小图标”,然后选择“设备和打印机”。
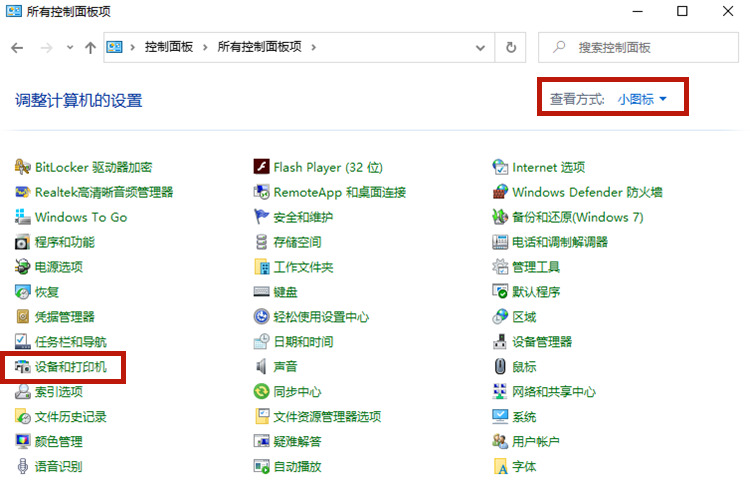
3、之后选择当前已经连接的打印机,右键该打印机,选择“打印机属性”。
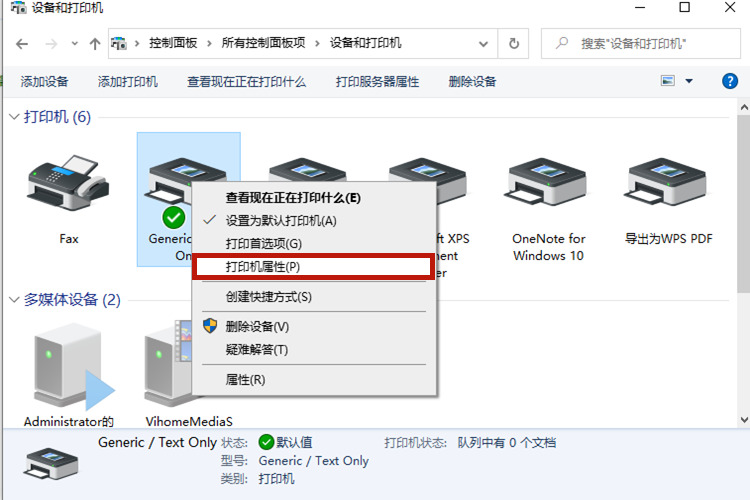
4、在新跳出的选项中选择“共享”这个选项卡,之后点击“更改共享选项”。
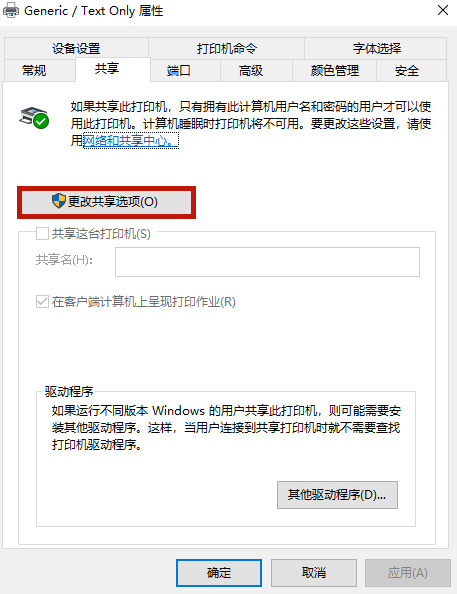
5、接下来勾选“共享这台打印机”,并点击“确定”按钮。
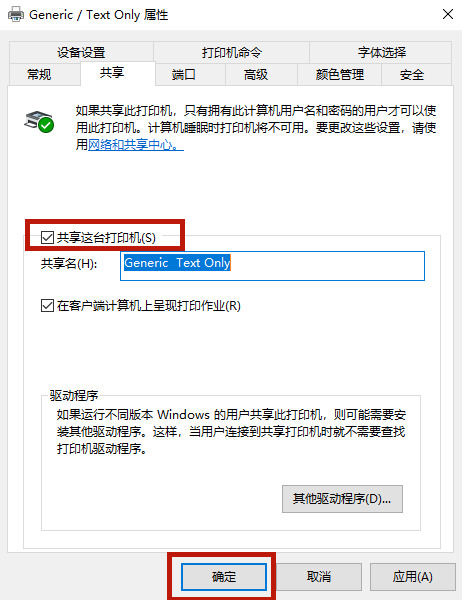
6、选择电脑右下角的网络连接图标,点击“打开网络和Internet设置”。
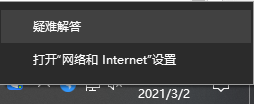
7、在新页面中选择“共享选项”,打开“来宾或公用”的下拉将“启用网络发现”以及“启用文件和打印机共享”全部勾选。
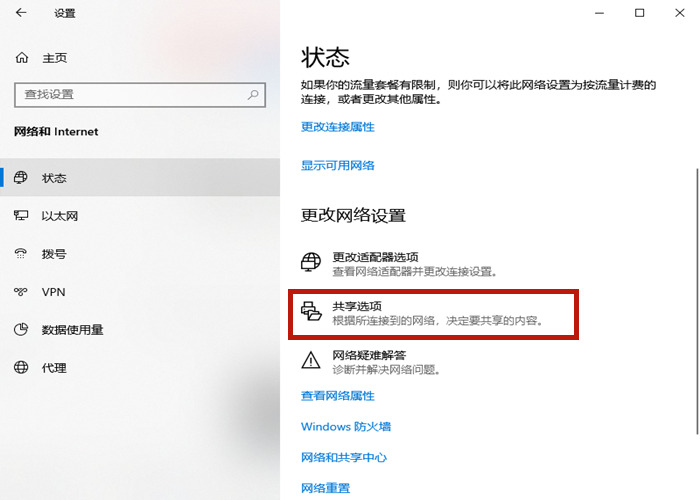
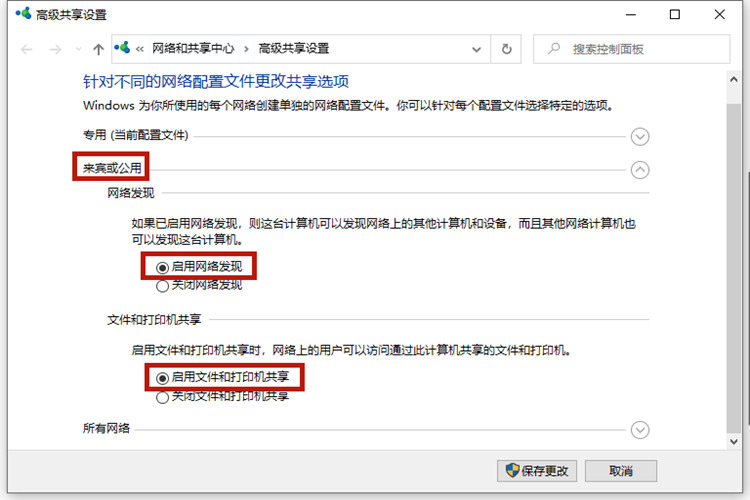
8、之后打开“所有网络的选项”,勾选“无密码保护的共享”,然后点击“保存更改”。
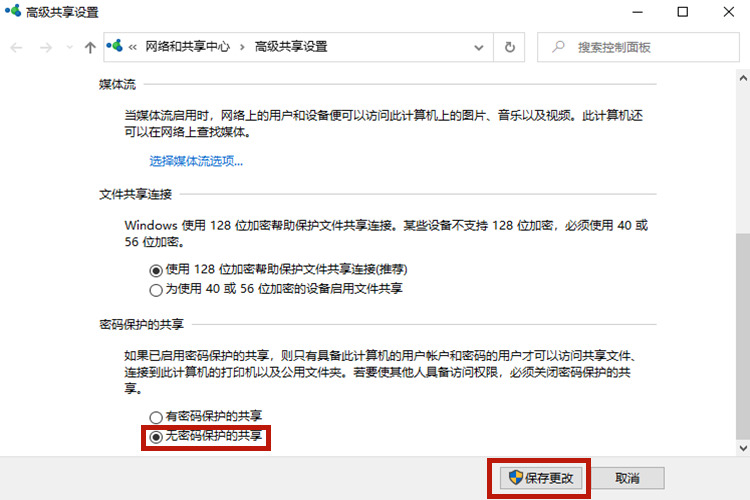
9、按下键盘上的“win+r”,打开电脑的运行功能,输入“cmd”,点击“确定”。
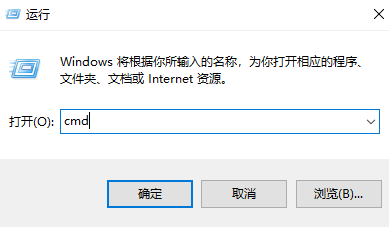
10、在跳转的页面输入“ipconfig”,查看“ipv4地址”数字并记录。
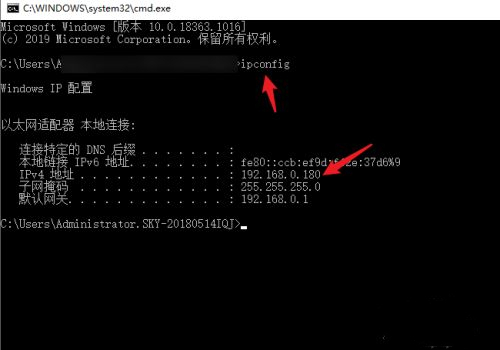
11、这时候打开需要共享的电脑B,按下电脑B键盘上的“win+r”,打开运行功能,输入“\”和刚才电脑A的piv4地址,点击确定。
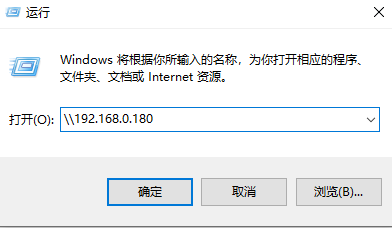
12、这时候被共享的打印机就出现了。右键点开打印机图标,选择“连接”。
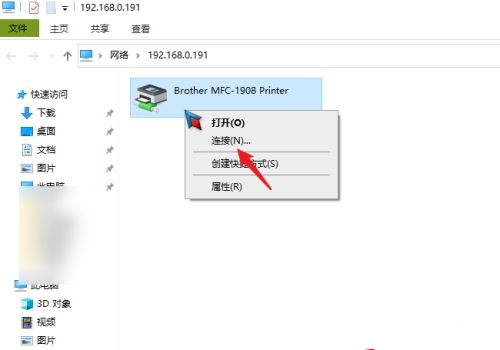
13、连接成功以后,打印的时候选择之前共享的打印机就可以了。
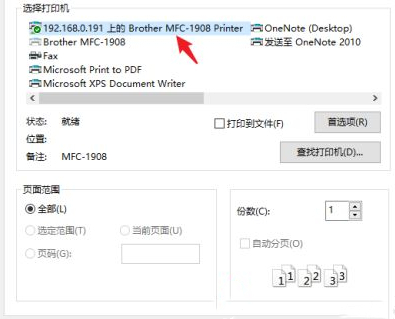
以上就是win10系统打印机共享怎么连接第二台电脑的方法介绍了,希望对各位小伙伴们有所帮助。
相关文章
- Win10专业版如何一键关闭所有程序?Win10系统一键关闭所有程序的方法
- Win10系统更新时出现0x80242fff错误代码怎么办?
- Win10专业版怎么打开系统服务?Win10专业版打开系统服务方法
- Win10系统QQ邮箱打不开怎么解决?
- Win10系统temp文件夹如何删除?
- Win10系统如何设置开机默认开启数字小键盘?
- Win10专业版系统怎么打开软键盘?Win10开启软键盘的方法教程
- Win10无法安装NET Framework3.5怎么办?
- Win10最新更新KB5000802都更新了什么?Win10 KB5000802 最新更新内容介绍
- 笔记本Win10系统睡眠后唤醒自动重启问题的解决方法
- Win8系统能不能直接安装Win10系统?
- Win10专业版如何取消登录密码?Win10专业版取消登录密码的方法
- Win10 1909夜间模式出现Bug怎么修复?夜间模式出现Bug修复方法
- Win10系统提示“丢失msvcr100.dl”怎么办?丢失msvcr100.dl解决方法分享
- Win10 1909无法切换输入法?Win10 1909输入法无法切换解决方法
- Win10系统Steam游戏出现闪退怎么解决?
热门教程
笔记本Win7系统屏幕变小两侧有黑边怎么解决?
2Win11电脑任务栏图标重叠怎么办?任务栏图标重叠图文教程
3Win10如何强制删除流氓软件?Win10电脑流氓软件怎么彻底清除?
4Win10视频不显示缩略图怎么办?
5Win11安卓子系统安装失败
6Windows11打印机驱动怎么安装?Windows11打印机驱动安装方法分享
7Win7旗舰版COM Surrogate已经停止工作如何解决?
8Win7电脑字体怎么改回默认字体?Win7改回默认字体方法?
9Win11开始菜单怎么样设置在左下角?Win11开始菜单移至左下角步骤
10如何在Win11正式版中创建虚拟桌面?Win11正式版创建虚拟桌面的方法
装机必备 更多+
大家都在看
电脑教程专题 更多+
