win101903玩cf卡顿怎么办?win101903玩cf卡顿处理教程
win101903版本更新后,一些游戏玩家在玩cf时会遇到图片阻塞和掉帧的现象,小编认为可以在系统设置的更新安全中尝试更新回退,或者在设备管理器中更新驱动程序。因为卡滞现象一般是由系统不兼容和驱动损坏引起的。


win101903玩cf卡顿怎么办
关于玩cf卡顿的解决方法:
一、回退系统
1.使用快捷方式【Win】+【i】打开【设置】,找到【更新和安全】点击进入
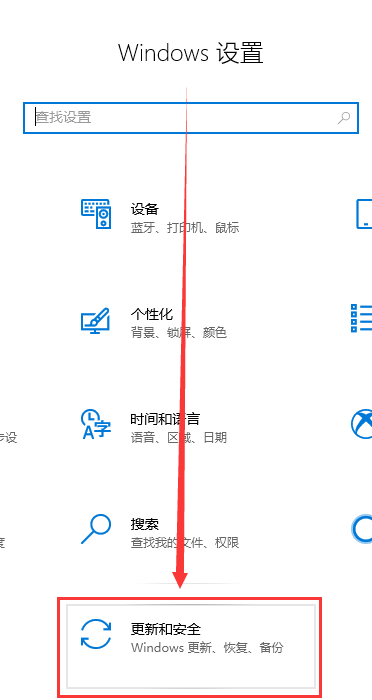
2.点击左侧【恢复】,在右侧展开的窗口中找到【回退到Windows10上一个版本】,点击【开始】

3.选择一个回退的理由,在之后弹出的窗口重复选择【下一步】,之后系统就会重启
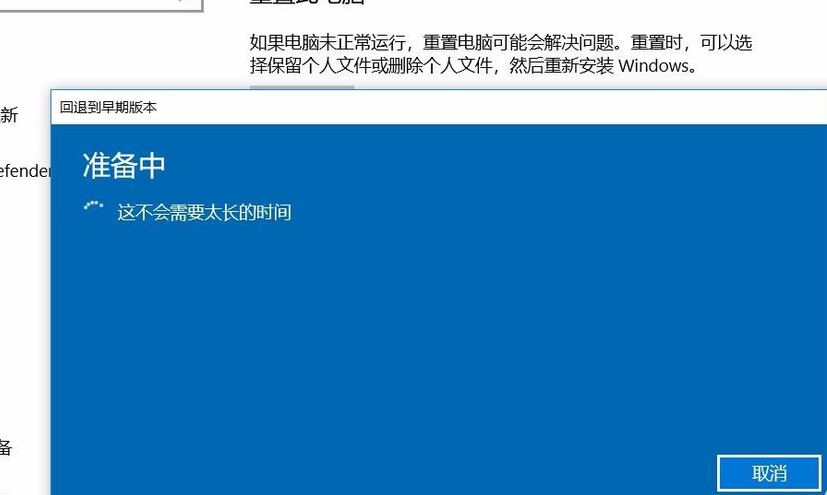
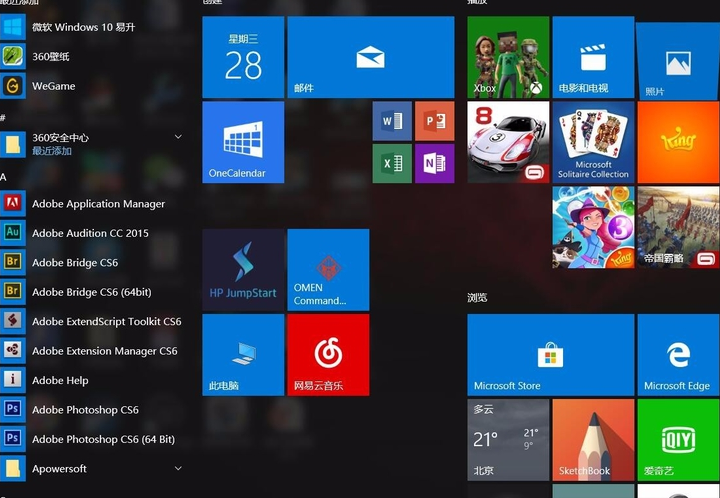
二、更新驱动
1.打开我们电脑上的计算机【管理】。
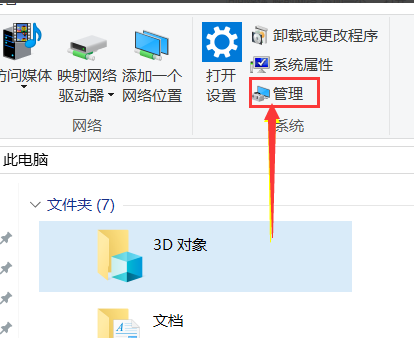
2.点击管理页面之后我们可以看到展开一个菜单【设备管理器】。
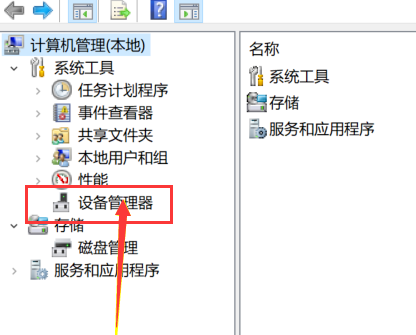
3.展开【设备管理器】之后我们可以看到这里会列出电脑上所有的程序。
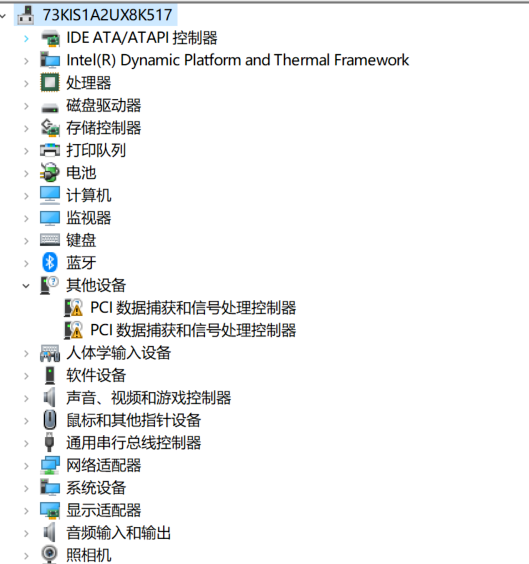
4.选择【要更新的驱动】,如果没有找到的话可以展开列表。
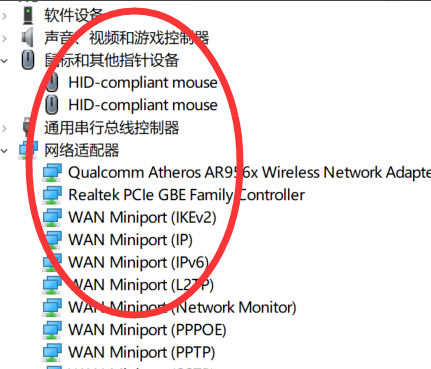
5.鼠标右击弹出菜单【更新驱动程序】。

6.点击更新驱动程序之后这里我们可以看到有一个【自动更新驱动】的选项,点击自动更新会自动查找我们电脑上下载好的驱动程序。
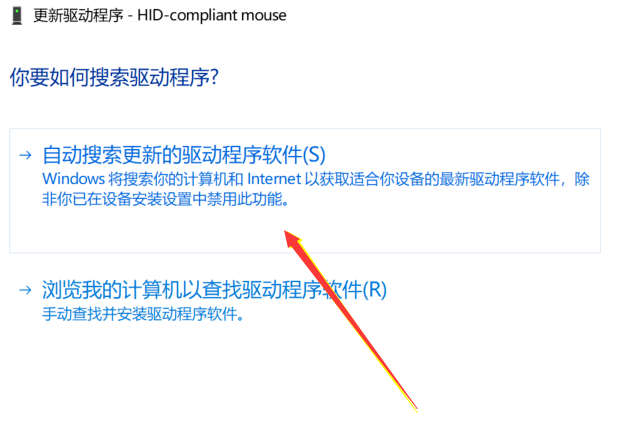
三、重装系统
以上方法都无法解决问题的话,可以选择重装系统。
关于重装系统的链接:http://www.somode.com/jiaocheng/1206.html
关于蓝屏的解决方法:
一般来说,引发蓝屏的进程为【CI.dll】,是 Windows 系统的文件完整性检测进程,可能是由于系统文件出现了损坏导致的。
可以使用以下命令尝试对系统执行修复操作,然后查看效果:
1.按 【Windows 徽标键+X】,启动 【Windows PowerShell(管理员)】
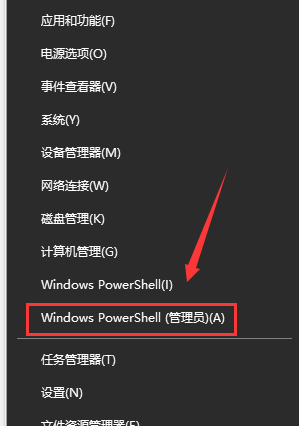
依次执行以下命令:
PS:可以将下方代码粘贴进去。如果输入一次之后无法再次粘贴可以关闭窗口,重新打开再接着进行下一步。
Dism /Online /Cleanup-Image /ScanHealth
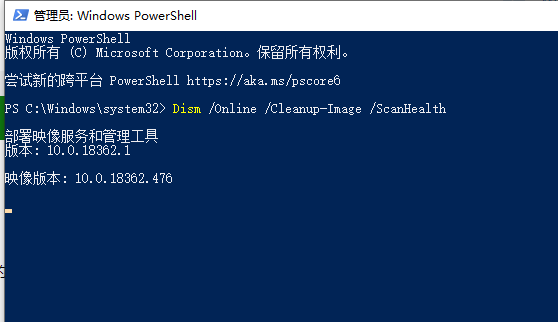
Dism /Online /Cleanup-Image /CheckHealth
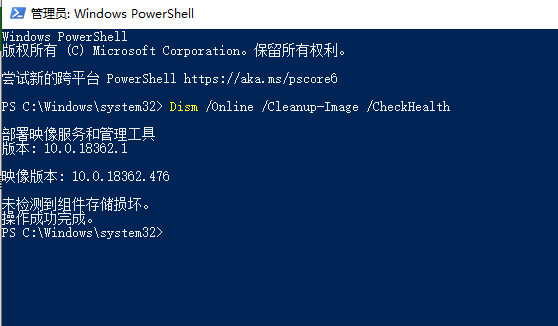
DISM /Online /Cleanup-image /RestoreHealth

sfc /SCANNOW
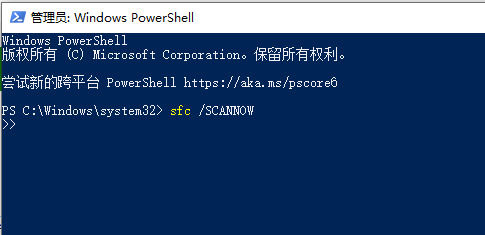
2.执行完毕后重启设备即可。
以上就是小编给各位小伙伴带来的win101903玩cf卡顿怎么办的所有内容,希望你们会喜欢。
相关文章
- win10商店使用方法?win10商店如何下载应用?
- win10系统无法进入安全模式和系统界面怎么办?
- win10开机黑屏只有鼠标怎么办?win10开机黑屏只有鼠标的解决方法
- 深度技术win10安装详细教程_深度技术win10是如何安装的?
- win10系统无法启动安全中心服务怎么办?win10系统无法启动安全中心服务解决方法
- win10系统U盘安装教程
- win10账号同步怎么开启?win10设备账号同步开启教程?
- win10usb无线网卡无法识别连接怎么办
- win10莫名其妙自动休眠_win10自动休眠要怎么解决?
- Win10右键没有以管理员身份运行怎么办?Win10右键没有以管理员身份运行教程
- 雨林木风win10安装失败怎么解决?雨林木风win10安装失败处理教程
- win10音量图标没反应?win10音量图标没反应要怎么处理呢?
- 此windows副本不是正版是什么情况?要怎么解决?
- 华硕win10怎么进入安全模式?华硕win10进入安全模式的方法
- win10字体安装后怎么使用
- win10取消登陆密码设置方法?win10取消登陆密码要怎么设置?
