Win7给文件夹加密?Win7加密文件夹的方法
大家电脑中有没有特别隐私的文件夹?比较重要的文件夹我们一般都会想给它加密保护起来才安全,加密了就算有黑客入侵了电脑也很难看到里面的文件,大大保护的重要文件夹和里面文件的安全,但是怎么给文件夹加密呢?一般人都不会操作,那就看看下面的教程吧。
具体步骤:
1、 右键点击需要加密的文件夹,打开“属性”。
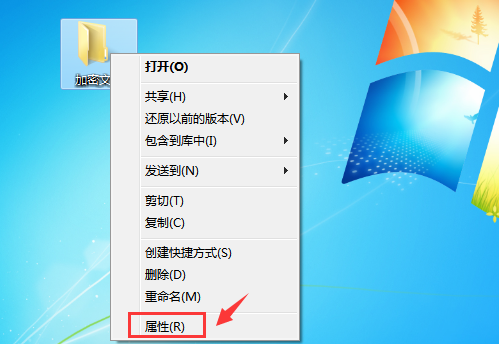
2、 打开属性后,在“常规”选项卡中点击“高级”。
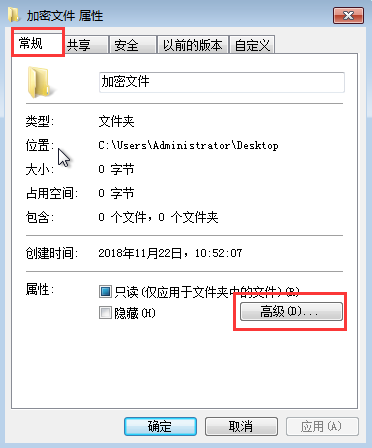
3、 此时会弹出高级属性的窗口,勾选“加密内容以便保护数据”,并点击“确定”,回到加密文件属性后点击“确定”。
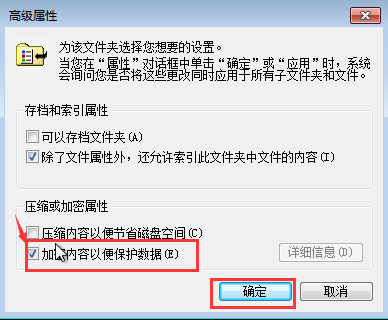
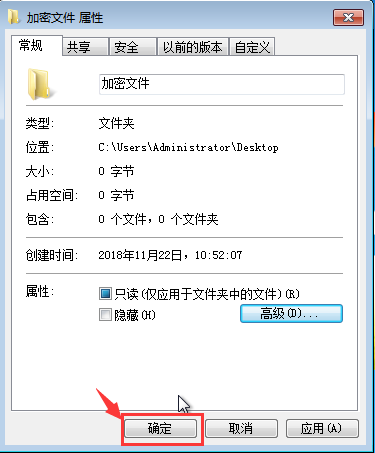
4、 确定后在桌面右下角会闪烁如下图所示的提示窗口。
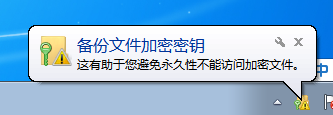
5、 回到桌面,点击右下角任务栏中的网络图标,点击打开密钥。

6、 点击“现在备份”。
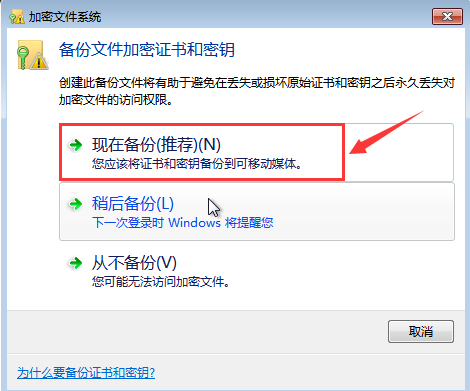
7、 点击“下一步”。
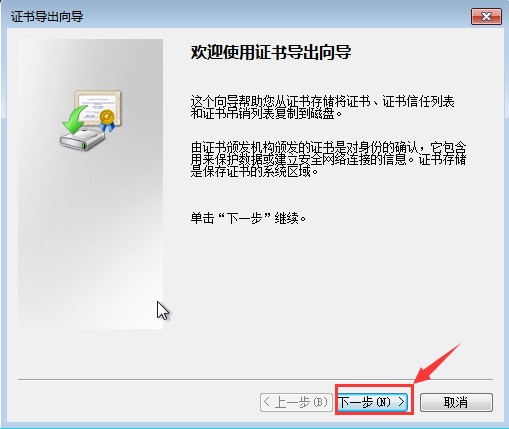
8、 默认选项,点击“下一步”。
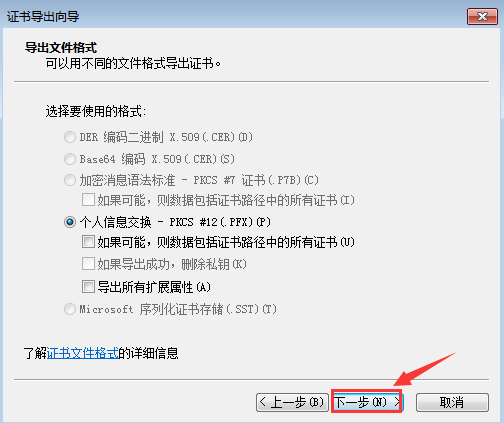
9、 此时会弹出“证书导出向导”,输入并确认密码,接着点击“下一步”。

10、点击浏览,选择指定要导出文件名的所在位置,选择完毕点击“下一步”。

11、点击“完成”,证书导出成功,注意要保存好证书和要记得密码哦。
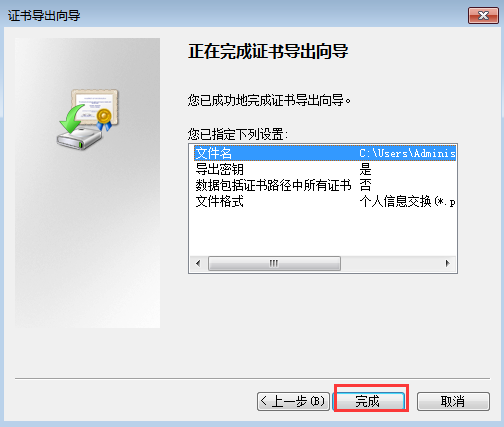
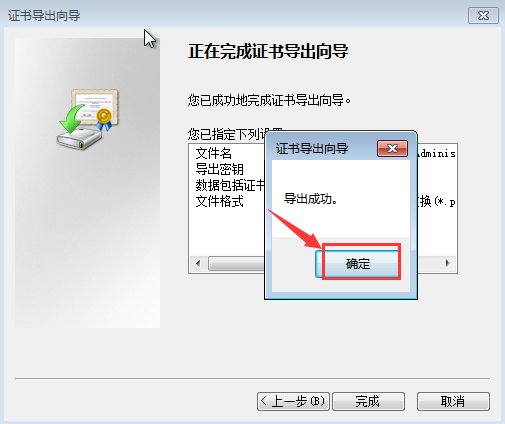
相关文章
- 怎么使用硬盘安装win7系统?
- Win7旗舰版如何一键还原系统?Win7一键还原系统的方法
- Win7系统开机出现蓝屏OXC0000225错误原因及解决方法
- Win7怎么锁定与解锁系统注册表
- Win7旗舰版怎么设置自动关机
- Win7电脑无法识别键盘usb设备如何解决?
- 电脑无法安装win7系统怎么办?
- Win7旗舰版蓝屏错误代码0x00000133解决方法
- Win7电脑word打开是乱码怎么解决?
- Win7 gpedit.msc找不到怎么办?Win7 gpedit.msc找不到的解决方法
- Win7纯净版系统打开应用程序出现闪退的原因有哪些?
- Win7旗舰版系统电脑开不了机怎么办?
- 电脑重装win7系统后没有声音怎么办?
- Win7电脑右下角声音图标不见了怎么办?
- Win7电脑怎么把一个磁盘空间划给另一个磁盘?
- Win7旗舰版应用程序错误无法正常启动0xc0000022如何解决?
热门教程
笔记本Win7系统屏幕变小两侧有黑边怎么解决?
2Win11电脑任务栏图标重叠怎么办?任务栏图标重叠图文教程
3Win10如何强制删除流氓软件?Win10电脑流氓软件怎么彻底清除?
4Win10视频不显示缩略图怎么办?
5Win11安卓子系统安装失败
6Windows11打印机驱动怎么安装?Windows11打印机驱动安装方法分享
7Win7旗舰版COM Surrogate已经停止工作如何解决?
8Win7电脑字体怎么改回默认字体?Win7改回默认字体方法?
9Win11开始菜单怎么样设置在左下角?Win11开始菜单移至左下角步骤
10如何在Win11正式版中创建虚拟桌面?Win11正式版创建虚拟桌面的方法
装机必备 更多+
大家都在看
电脑教程专题 更多+
