Win7磁盘整理碎片怎么操作?Windows7磁盘碎片整理教程
Win7磁盘整理碎片怎么操作?今天系统之家小编要带来Windows7磁盘碎片整理教程,帮助大家对自己的电脑进行优化,如果电脑里的磁盘碎片太多,那么运行速度就会收到影响,朋友们也不希望自己玩游戏的时候卡顿吧,每隔一段时间就进行一下磁盘碎片整理是有必要的,你只需要按步骤操作即可,非常简单。
Win7电脑磁盘碎片整理教程
1、电脑使用久了,运行久了,就会产生磁盘碎片,这个也会影响电脑的反应速度,因此,可以对其磁盘碎片进行整理。进入计算机根目录,右键点击C盘,点击“属性”。
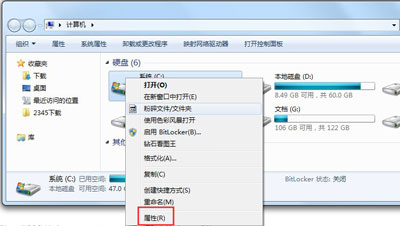
2、在属性栏目下,点击“工具”,进入工具栏目,点击下方的“立即进行碎片整理”。
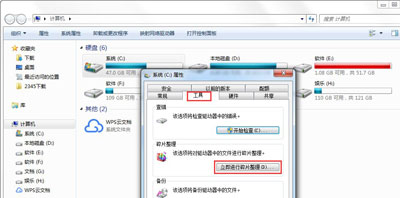
3、进入磁盘碎片整理界面,点击选中c盘,点击下方的“分析磁盘”,进行碎片分析。
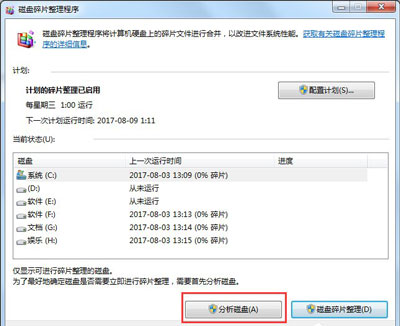
4、等待磁盘碎片分析完毕,点击“磁盘碎片整理”。等待整理完毕。
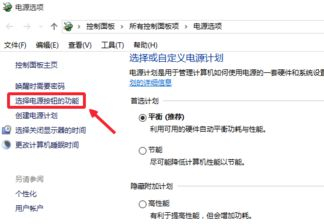
5、这里温馨提示,如果以后不想进行磁盘整理,想设置为自动进行整理,点击“配置计划”。
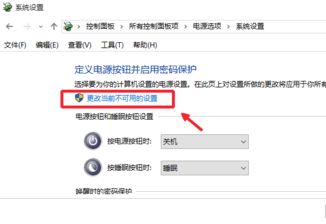
6、设置磁盘整理的频率、时间;频率个人建议一到两周一次就够了,时间选择在工作量较少的时候,如周六,点击“选择磁盘”。
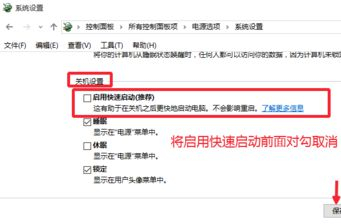
7、这里可以选择自动进行整理的磁盘,这里可以选择所有的磁盘,选择之后,点击“确定”。
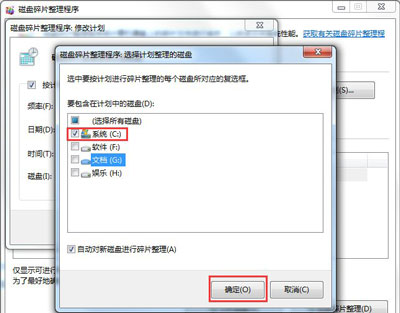
8、返回主界面,点击“确定”,然后关掉磁盘整理界面。温馨提示:这里为节省时间,仅仅整理了C盘,如果有时间,还可以将其他磁盘一起整理,相对好些。当然,你可能觉得这些操作效果貌似还是不够给力,可接着下面的操作。
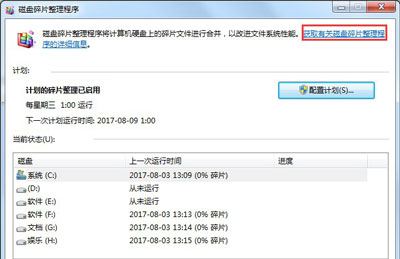
通过这样的操作应该会让电脑的反应速度有所提升,如果经过磁盘碎片整理,你的电脑还是很卡,那么可能是其他原因导致的,必要的时候可以选择重装系统,如今有一键傻瓜式操作的工具,使用起来超级容易的。这里推荐系统之家一键重装系统工具,用过的都说好。
热门教程
笔记本Win7系统屏幕变小两侧有黑边怎么解决?
2Win11电脑任务栏图标重叠怎么办?任务栏图标重叠图文教程
3Win10如何强制删除流氓软件?Win10电脑流氓软件怎么彻底清除?
4Win10视频不显示缩略图怎么办?
5Win11安卓子系统安装失败
6Windows11打印机驱动怎么安装?Windows11打印机驱动安装方法分享
7Win7旗舰版COM Surrogate已经停止工作如何解决?
8Win7电脑字体怎么改回默认字体?Win7改回默认字体方法?
9Win11开始菜单怎么样设置在左下角?Win11开始菜单移至左下角步骤
10如何在Win11正式版中创建虚拟桌面?Win11正式版创建虚拟桌面的方法
装机必备 更多+
大家都在看
电脑教程专题 更多+
