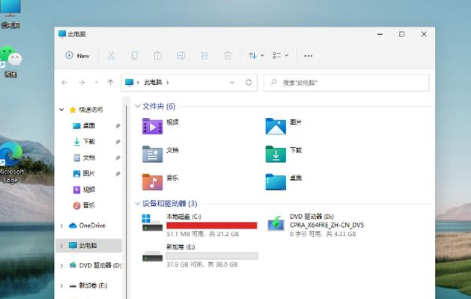Win11如何给硬盘分区 华硕Win11怎么分盘的步骤教程
Win11系统现在非常关注操作系统,系统和Win10系统有很多不同,最近一些网民想给他们的华硕计算机分盘操作,方便他们的管理系统,所以华硕Win11如何分盘,下一个小边将为您带来Win11系统分盘操作。
华硕Win11分盘教程
1、鼠标右键选择此电脑,打开【管理】。
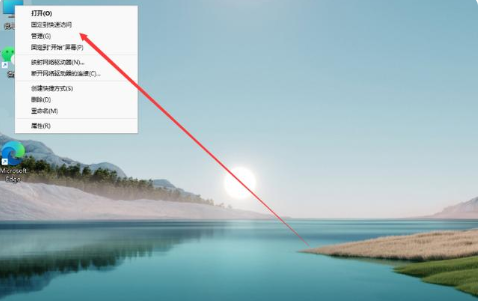
2、进入页面后我,我们点击存储下方的【磁盘管理】功能。
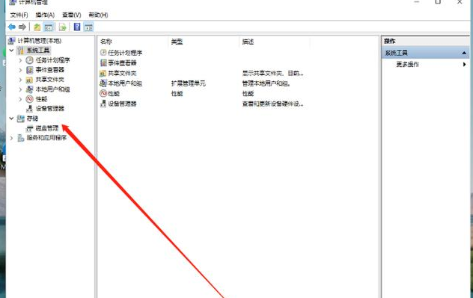
3、找到需要进行分区的硬盘,鼠标右键选择它。
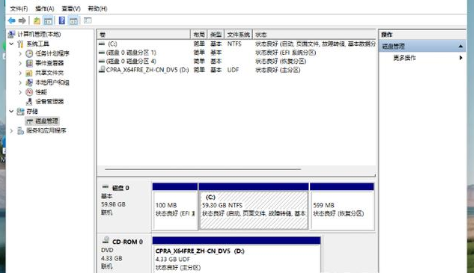
4、在出现的选项中我们找到【压缩卷】。
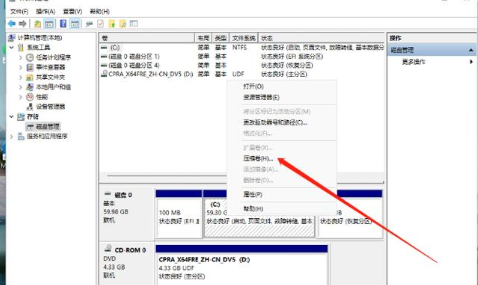
5、此时输入需要分盘的空间大小,输入完成后点击【压缩】即可。

6、压缩完成后,在磁盘分区里就会出现灰色的未进行分配的分区,我们用鼠标右键点击该位置,选择【新建简单卷】。
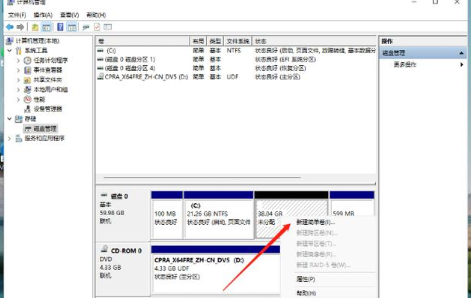
7、打开新建简单卷向导后,我们根据提示进行操作。
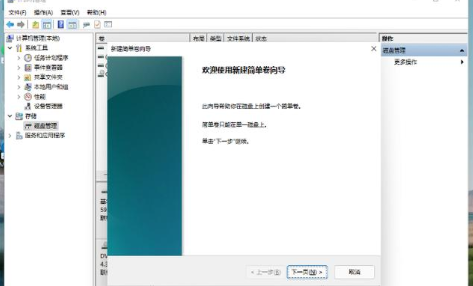
8、把磁盘格式修改为【NTFS】即可。
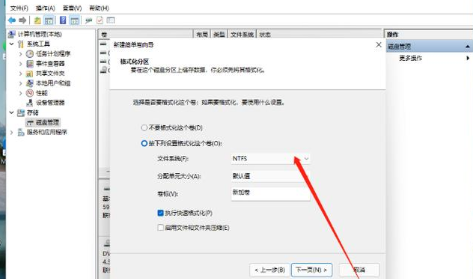
9、完成后在此电脑页面就可以看到新建的分区啦。