Win11系统硬盘怎么分区?Win11硬盘分区教程
Win11系统硬盘怎么分区?这个问题是很多安装了Win11系统的用户都遇到的一个问题,因为Win11系统和Win10系统毕竟不一样,贸然按照Win10系统的分区方法给Win11分区肯定不合适的,所以一个合理的分区还是很重要的,如果不知道怎么分区就来看看教程吧。
具体步骤:
首先右击桌面“我的电脑”,选择“管理”。
硬盘分区
首先右击桌面“我的电脑”,选择“管理”。
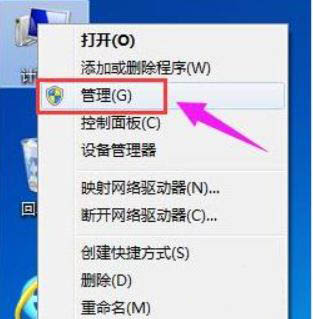
在弹出的窗口中,选择“磁盘管理”。
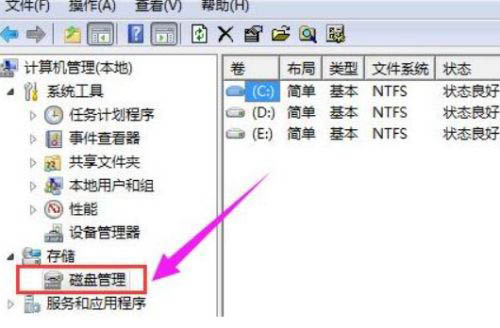
在窗口右下角可以看到磁盘,选择要分区的磁盘并右击。
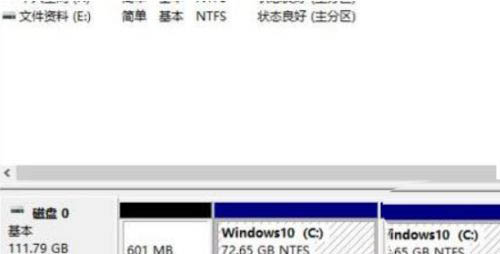
选择“压缩卷”选项。
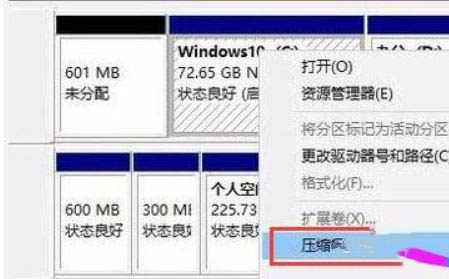
此时能够得出压缩空间的数值,输入需要的压缩空间,点击压缩。
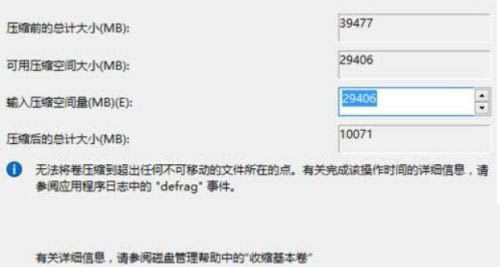
压缩完成后会看到一个未分配的分区,右击选择“新建简单卷”。
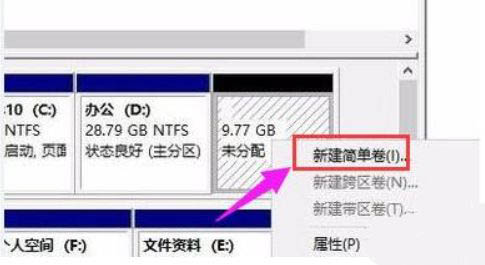
之后不断点击下一步进行安装。

新建的简单卷磁盘格式选择“NTFS”即可。

最后就可以看到新建的分区了。
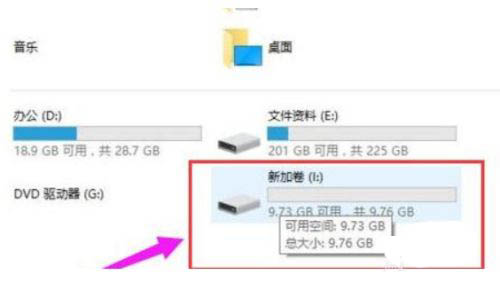
我这里可以给个建议:
1、磁盘大小在128 GB:系统分区50GB,其余空间创建一个软件分区用于存放软件和数据。
2、磁盘大小在256 GB:系统分区50GB,软件分区100GB,其余空间用于创建数据分区。
3、磁盘大小在512GB:系统分区100GB,软件分区100GB,其余空间用于创建数据分区。
4、磁盘大小在1TB:系统分区100GB,软件分区500GB,其余空间用于创建数据分区。
5、磁盘大小在2TB: 系统分区100GB,软件分区500GB,其余空间用于创建数据分区。
相关推荐:Win系统中文版下载|Win11系统安装步骤
相关文章
- Win11如何固定开始菜单?Win11固定开始菜单的方法
- Win11系统鼠标光标的颜色怎么设置?Win11系统鼠标光标设置教程
- Win11打开pdf文件出现bug怎么办?Win11打开pdf文件出现bug的解决方法
- Win11登录账号被锁定怎么办?Win11登录账号被锁定的解决方法
- Win11提示无法安装程序包怎么办?
- Win11纯净版和专业版那个好?Win11纯净版和专业版区别介绍
- 电脑突然自动更新Win11 Win10关闭自动更新Win11
- Win11预览版计划怎么退出 Win11退出预览版计划的方法介绍
- surface go不支持升级Win11怎么解决?
- Win11系统怎么取消登录密码?Win11取消登录密码图文教程
- Win11如何查看开机记录?Win11查看开机记录的方法
- Win11应用商店在哪下载?Win11应用商店正式版下载
- Windows11怎么关闭防火墙?Win11关闭Windows defender防火墙方法教程
- Win11电脑一开机就蓝屏显示你的电脑未正确启动怎么办?
- Win11系统进不了桌面如何解决?Win11进不了桌面解决方法
- Win11性能选项怎么设置最好?Win11设置最佳性能模式的方法
热门教程
笔记本Win7系统屏幕变小两侧有黑边怎么解决?
2Win11电脑任务栏图标重叠怎么办?任务栏图标重叠图文教程
3Win10如何强制删除流氓软件?Win10电脑流氓软件怎么彻底清除?
4Win10视频不显示缩略图怎么办?
5Win11安卓子系统安装失败
6Windows11打印机驱动怎么安装?Windows11打印机驱动安装方法分享
7Win7旗舰版COM Surrogate已经停止工作如何解决?
8Win7电脑字体怎么改回默认字体?Win7改回默认字体方法?
9Win11开始菜单怎么样设置在左下角?Win11开始菜单移至左下角步骤
10如何在Win11正式版中创建虚拟桌面?Win11正式版创建虚拟桌面的方法
装机必备 更多+
大家都在看
电脑教程专题 更多+
