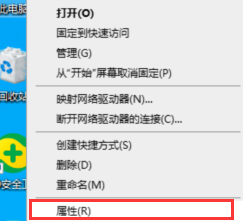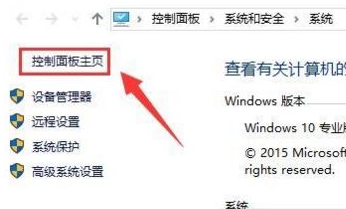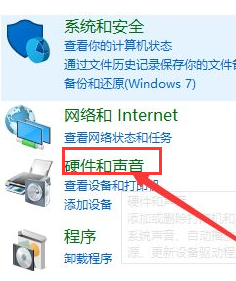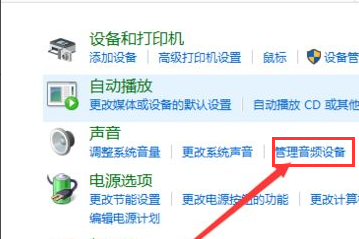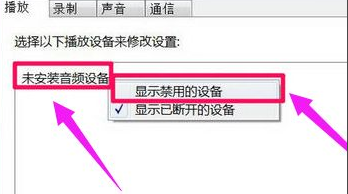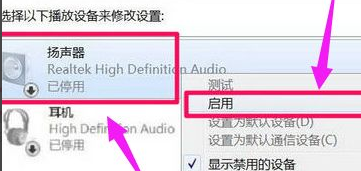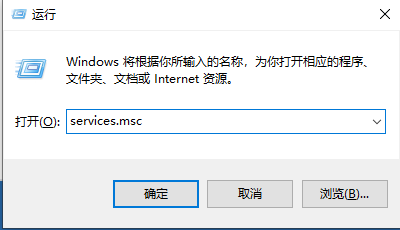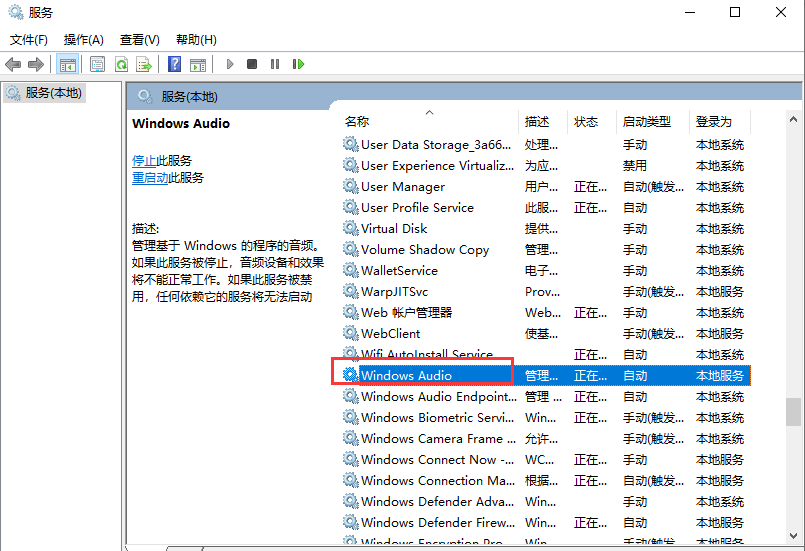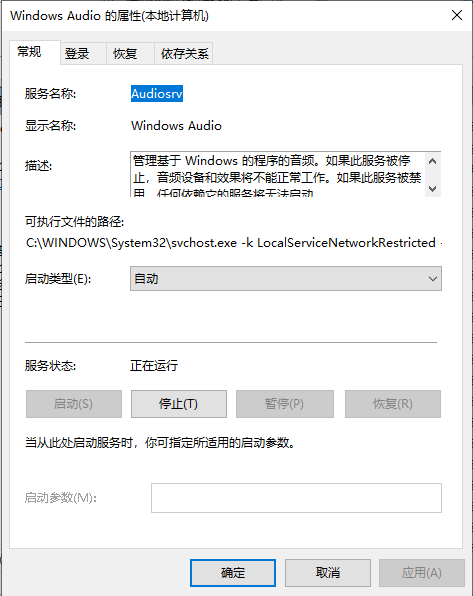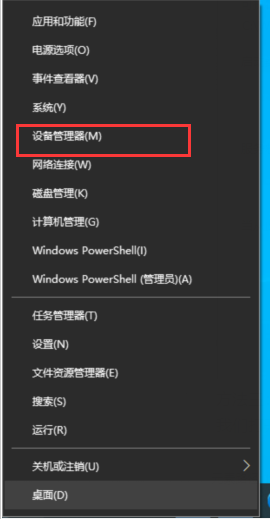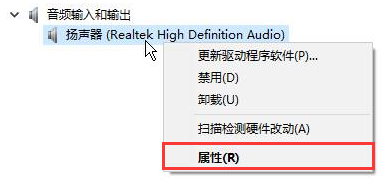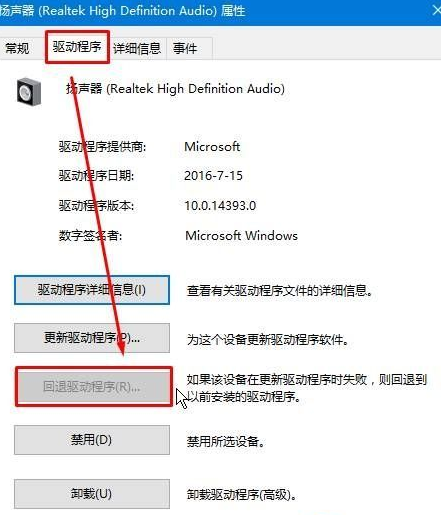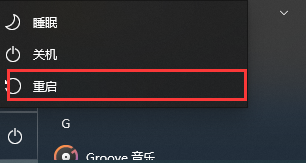怎么解决Win10提示未安装音频设备?
很多用户在安装Win10完系统的时候,使用老是提示“未安装任何音频输出设备”,不知道该怎么解决。这个问题小编的朋友之前也有遇到过,因为这个问题导致无法去看电影和其他视频文件,接下来小编就给大家分享如何解决Win10说未安装音频设备的问题。
Win10说未安装音频设备解决方法:
方法一:
1、首先我们鼠标右键点击桌面上的”此电脑“找到”属性“选项。
2、我们进入到win10系统页面,点击左侧菜单控制面板主页选项进入。
3、点击”硬件和声音“进入到页面,继续下一步操作。
4、点击”声音“选项的”管理音频设备“点击进入。
5、在弹出的声音对话框,点击未安装音频设备勾选显示禁用的设备选项进入。
6、最后鼠标右键扬声器,在弹出的菜单勾选”启用“即可。
方法二:
1、我们按下win+R键进入到运行窗口,输入命令”services.msc “点击”确定“进入到服务页面。
2、进入到页面,我们找到”Windows Audio“服务,双击打开它。
3、该服务未启动的话将其启动,若以启动则先停用,停用后在启用即可。
方法三:
1、我们打开鼠标点击左下角惹任务栏,找到“设备管理器”选项点击进入。
2、进入页面后展开“音频输入和输出”,在下面的声卡设备上单击右键,选择“属性”。
3、点击“驱动程序”选卡,点击下面的“回退驱动程序”按钮。
4、完成回退驱动程序操作后,我们重启win10系统即可。
热门教程
笔记本Win7系统屏幕变小两侧有黑边怎么解决?
2Win11电脑任务栏图标重叠怎么办?任务栏图标重叠图文教程
3Win10如何强制删除流氓软件?Win10电脑流氓软件怎么彻底清除?
4Win10视频不显示缩略图怎么办?
5Win11安卓子系统安装失败
6Windows11打印机驱动怎么安装?Windows11打印机驱动安装方法分享
7Win7旗舰版COM Surrogate已经停止工作如何解决?
8Win7电脑字体怎么改回默认字体?Win7改回默认字体方法?
9Win11开始菜单怎么样设置在左下角?Win11开始菜单移至左下角步骤
10如何在Win11正式版中创建虚拟桌面?Win11正式版创建虚拟桌面的方法
装机必备 更多+
大家都在看
电脑教程专题 更多+