win72020最新系统怎么安装?win72020最新系统安装教程步骤
win72020最新系统怎么安装?win72020最新系统安装教程步骤?
当我们使用计算机时,在某些情况下,我们可能会遇到安装计算机或重新加载操作系统的情况。所以对于这类问题,很多小伙伴只知道如何在互联网上下载系统,却不知道在哪里安全可靠地下载。据小编所知,我们可以选择520系统网站进行下载,然后安装。

win72020最新系统怎么安装
1.首先可以到本站下载Win7系统
2.打开下载的系统镜像文件,右击选择【解压Deepin_Win7SP1_Ultimate_X86_201407.iso】
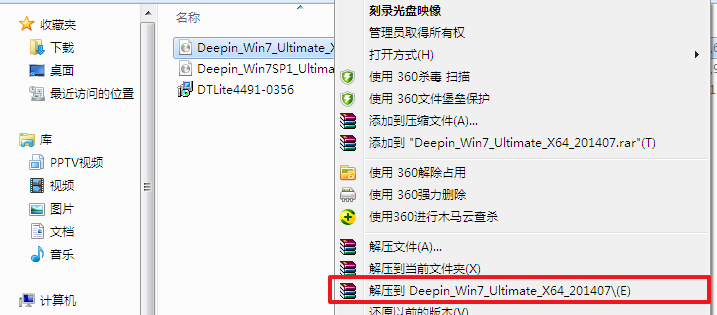
3.解压完成后,双击【setup.exe】

4.点击【安装WIN7X86系统第一硬盘分区】
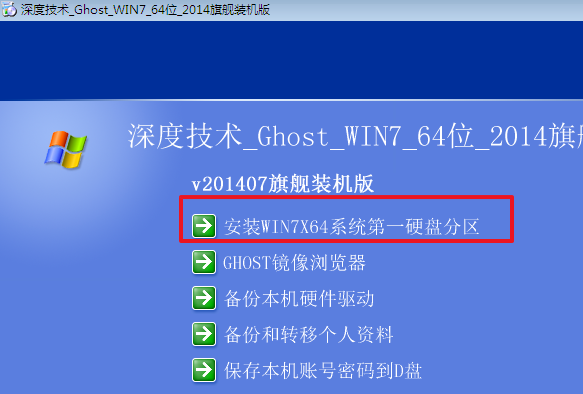
5.选择【安装】,再点击【确定】


6.安装成功后,点击【确定】
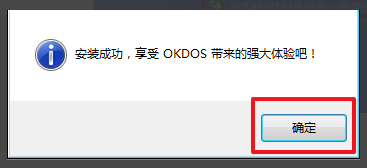
7.点击【打开】之后选择映像文件。ps:扩展名为.iso。最后选择【确定】

8.选择【是】,立即重启

9.因为是完全自动进行安装的,只需要等待硬盘装windows7系统完成即可
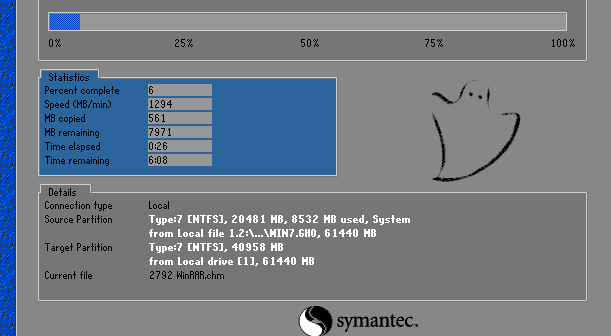


10.重启后,系统就安装好了
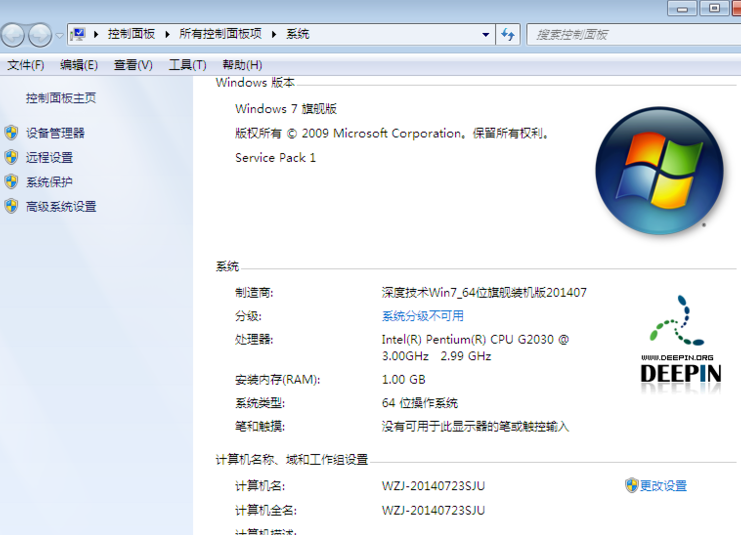
小编给各位小伙伴带来的win72020最新系统怎么安装的所有内容,希望你们会喜欢。
相关文章
- win7环境变量怎么配置?win7环境jdk变量详细配置方法
- win7网络图标不见了?win7右下角没有网络图标解决办法
- win7开机怎么优化加速?win7开机优化加速的方法步骤
- win7系统关机速度很慢怎么解决?如何提高win7系统关机速度?
- 系统520哪个win7好用?系统520哪个win7版本比较好用?
- Win7系统怎么截图?Win7系统截图操作方法
- 深度技术ghost win7下载地址安装方法步骤教程
- win7系统运行窗口开启磁盘管理器的方法
- win7旗舰版sp1和旗舰版下载安装教程和区别
- win7宽带连接错误651调制解调器?解决win7连接错误651调制解调器的方法
- win7系统无法打开组策略gpedit.msc怎么办?
- win7电脑网速很慢怎么办?提升win7电脑网速的方法
- win7如何更改桌面背景?win7桌面背景更改教程
- win7网络适配器不见了怎么办?win7电脑网络适配器消失恢复方法
- win7键盘无法输入文字怎么办?无法输入文字解决方法
- win7纯净版无预装软件下载地址安装方法步骤教程
