Win11怎么进入安全模式 Win11进入安全模式的三种方法
我们有时候需要进入安全模式,特别是当我们的系统出现应用程序冲突、硬件冲突或是中了病毒等问题,都可以在安全模式中进行排查和解决,那么Win11怎么进入安全模式?今天小编就为大家带来了相关教程,一起来看一下吧。
win11系统怎么进入安全模式:
方法一:
1、首先我们进入系统设置,然后在左边栏中选择“windows更新”
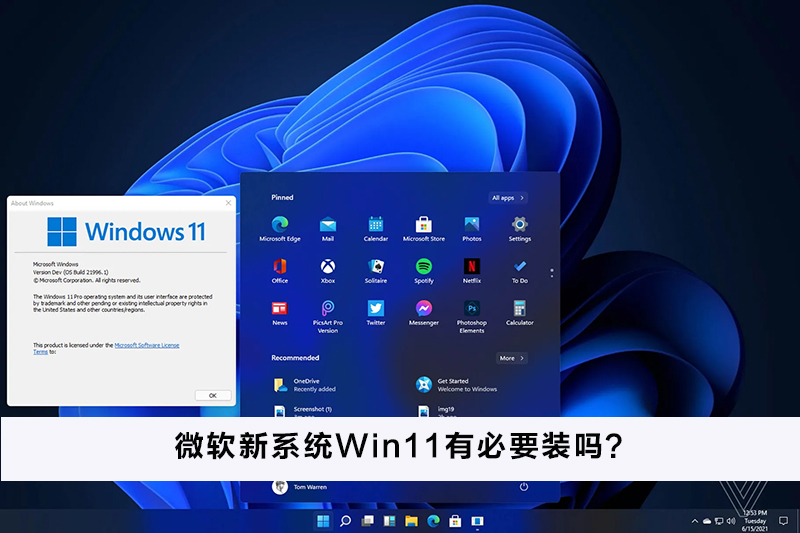
2、然后在其中找到“恢复”选项进入。
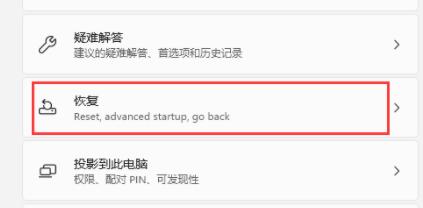
3、然后在恢复选项下方点击高级启动中的“立即重新启动”
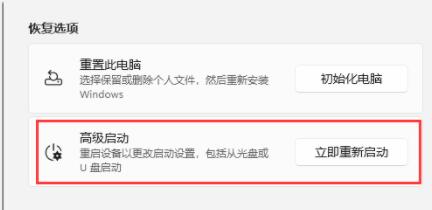
4、重启后进入如下界面,选择“疑难解答”
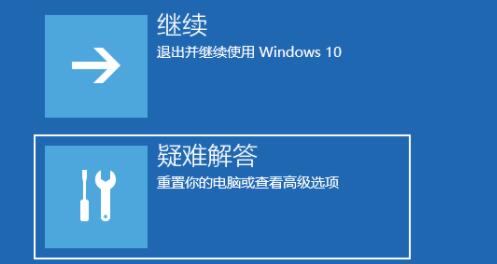
5、然后点击“高级选项”
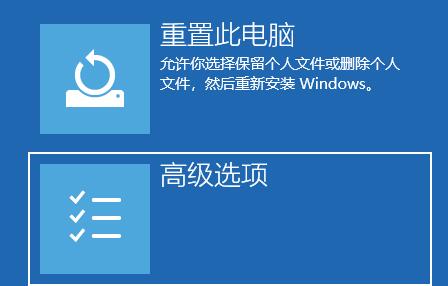
6、再进入“启动设置”
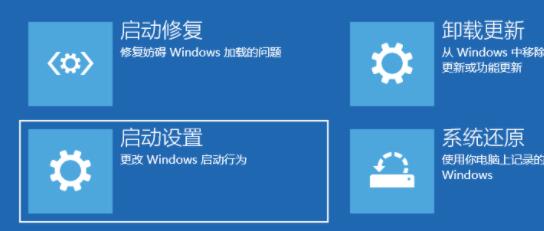
7、上面的文字都不需要管,点击右下角的“重启”
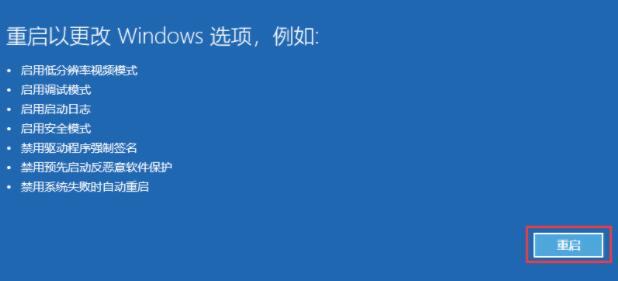
8、最后根据提示按下键盘上的“F4”就可以进入安全模式了。
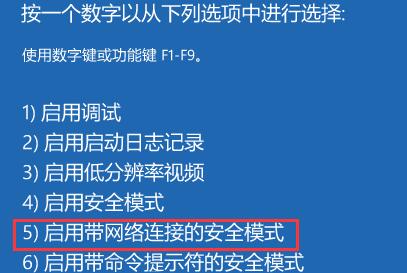
方法二:
1、首先按下键盘“win+r”打开运行,输入“msconfig”回车确定。

2、接着进入“引导”选项卡,并勾选“安全引导”。
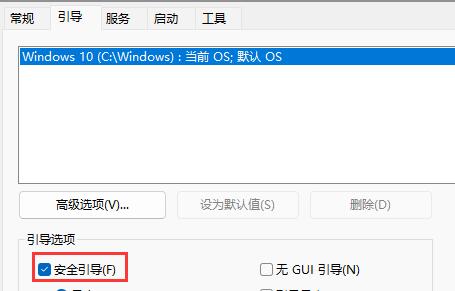
3、然后选中“最小”并点击“确定”,再重启电脑就可以进入安全模式了。
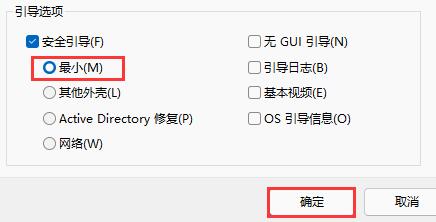
方法三:
1、如果我们是因为电脑出现错误需要进入安全模式,其实最好的解决方法是重装系统。
2、本站提供的系统非常稳定,不会出现错误,而且安装迅速,根据教程操作几分钟即可完成。
热门教程
笔记本Win7系统屏幕变小两侧有黑边怎么解决?
2Win11电脑任务栏图标重叠怎么办?任务栏图标重叠图文教程
3Win10如何强制删除流氓软件?Win10电脑流氓软件怎么彻底清除?
4Win10视频不显示缩略图怎么办?
5Win11安卓子系统安装失败
6Windows11打印机驱动怎么安装?Windows11打印机驱动安装方法分享
7Win7旗舰版COM Surrogate已经停止工作如何解决?
8Win7电脑字体怎么改回默认字体?Win7改回默认字体方法?
9Win11开始菜单怎么样设置在左下角?Win11开始菜单移至左下角步骤
10如何在Win11正式版中创建虚拟桌面?Win11正式版创建虚拟桌面的方法
装机必备 更多+
大家都在看
电脑教程专题 更多+
