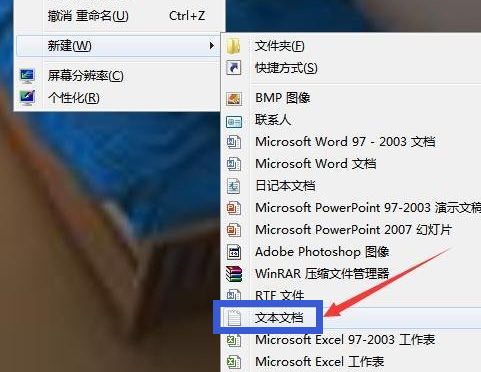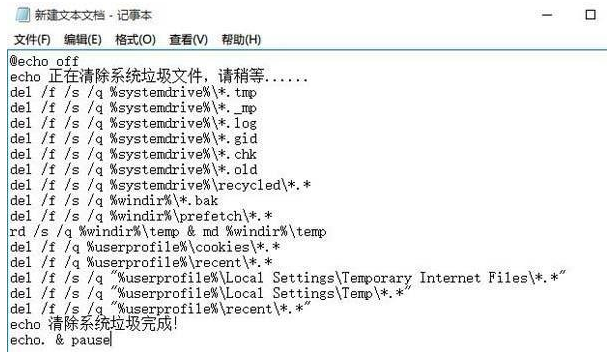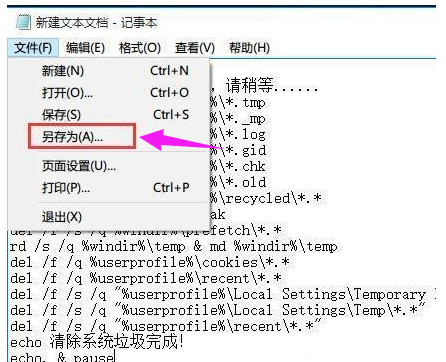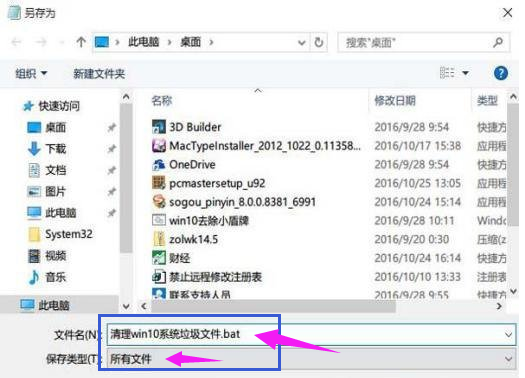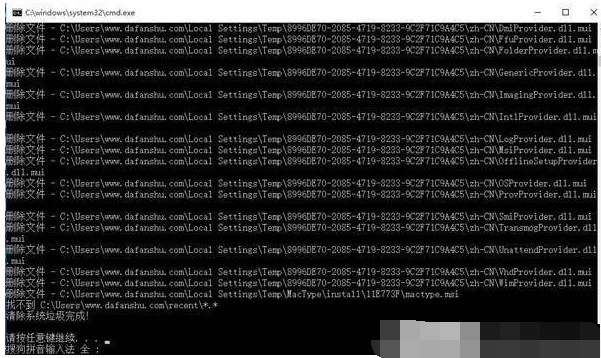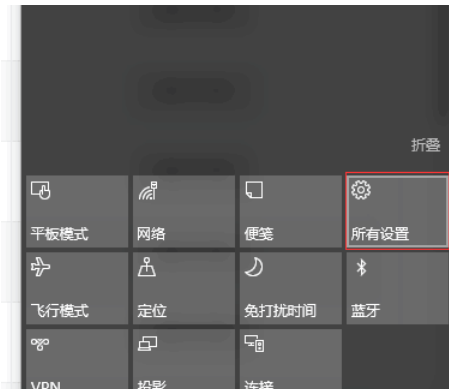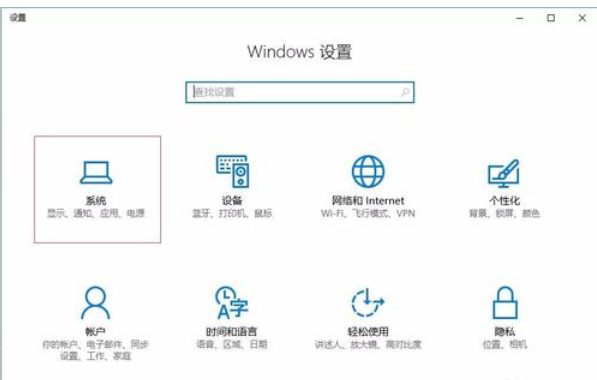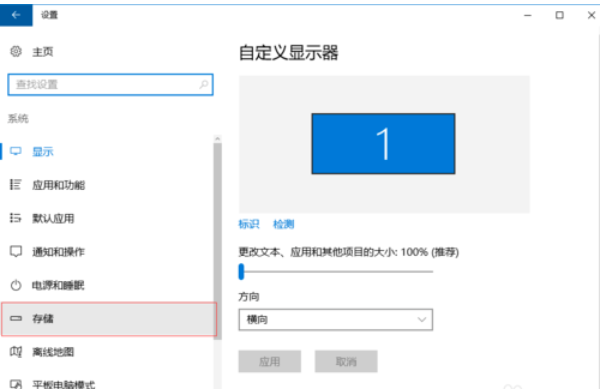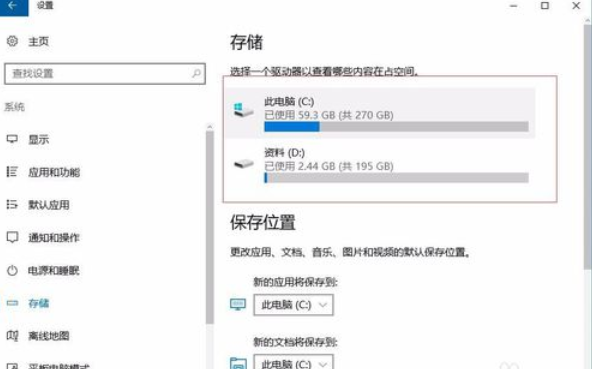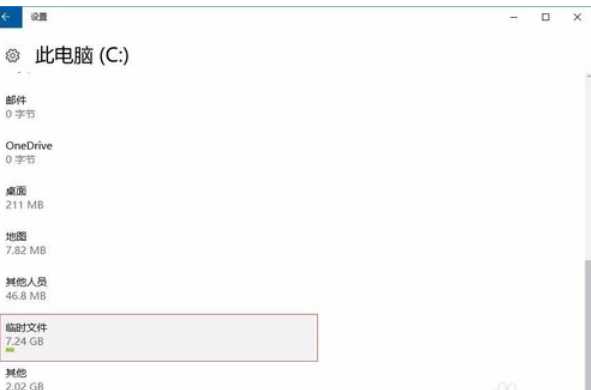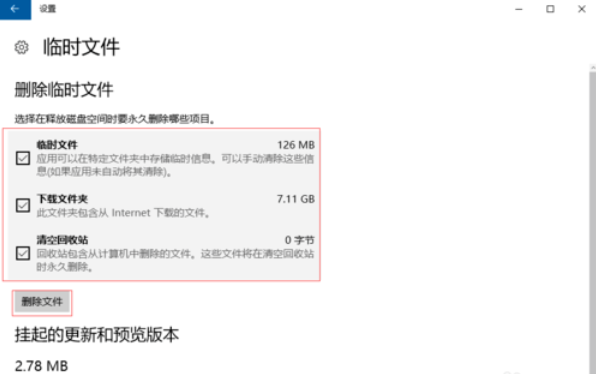Win10电脑垃圾文件如何清理?教你一键快速清理电脑垃圾文件
Win10系统是现在大家都在使用的电脑操作系统,我们都知道随着使用时间和次数的增加,Windows电脑的运行速度会有明显的下降,开关机速度慢,打开软件会等待一两秒,这有可能是你的电脑垃圾文件太多了,那么要如何一键清理系统垃圾文件?下面小编就来跟大家介绍清理win10电脑垃圾文件的方法技巧。
Win10电脑垃圾文件清理教程一:
在电脑桌面空白处新建一个文本文档
新建完成后,将下文复制粘贴到文本文档里。
@echo off
echo 正在清除系统垃圾文件,请稍等。
del /f /s /q %systemdrive%*.tmp
del /f /s /q %systemdrive%*._mp
del /f /s /q %systemdrive%*.log
del /f /s /q %systemdrive%*.gid
del /f /s /q %systemdrive%*.chk
del /f /s /q %systemdrive%*.old
del /f /s /q %systemdrive%recycled*.*
del /f /s /q %windir%*.bak
del /f /s /q %windir%prefetch*.*
rd /s /q %windir%temp & md %windir%temp
del /f /q %userprofile%cookies*.*
del /f /q %userprofile%recent*.*
del /f /s /q “%userprofile%Local SettingsTemporary Internet Files*.*”
del /f /s /q “%userprofile%Local SettingsTemp*.*”
del /f /s /q “%userprofile%recent*.*”
echo 清除系统垃圾完成!
echo. & pause
复制完成后,点击文件,另存为,弹出另存为窗口后,
保存类型改为所有文件,保存路径自定义,文件名自定义(注:文件名尾缀需要加上“.bat”)
最后生成一个bat批处理文件,我们双击打开,系统便会自动清理垃圾文件了。
Win10电脑垃圾文件清理教程二:
1、首先清理无用的垃圾文件和很多临时文件,点开右下角通知然后点击所有设置;
2、点击系统;
3、进入系统之后点击存储;
4、然后选择你要清理的磁盘;
5、这里能看到该盘下面的所有文件,图片或者文档,可以点击进去自己选择不用的都删除了,现在我们下拉找到临时文件,点击进去;
6、一般这都是一些安装包,临时缓存的文件之类的,这类文件都没什么用了,所以全部勾选删除。
热门教程
笔记本Win7系统屏幕变小两侧有黑边怎么解决?
2Win11电脑任务栏图标重叠怎么办?任务栏图标重叠图文教程
3Win10如何强制删除流氓软件?Win10电脑流氓软件怎么彻底清除?
4Win10视频不显示缩略图怎么办?
5Win11安卓子系统安装失败
6Windows11打印机驱动怎么安装?Windows11打印机驱动安装方法分享
7Win7旗舰版COM Surrogate已经停止工作如何解决?
8Win7电脑字体怎么改回默认字体?Win7改回默认字体方法?
9Win11开始菜单怎么样设置在左下角?Win11开始菜单移至左下角步骤
10如何在Win11正式版中创建虚拟桌面?Win11正式版创建虚拟桌面的方法
装机必备 更多+
大家都在看
电脑教程专题 更多+