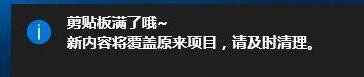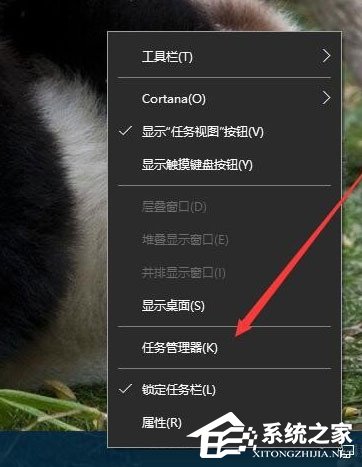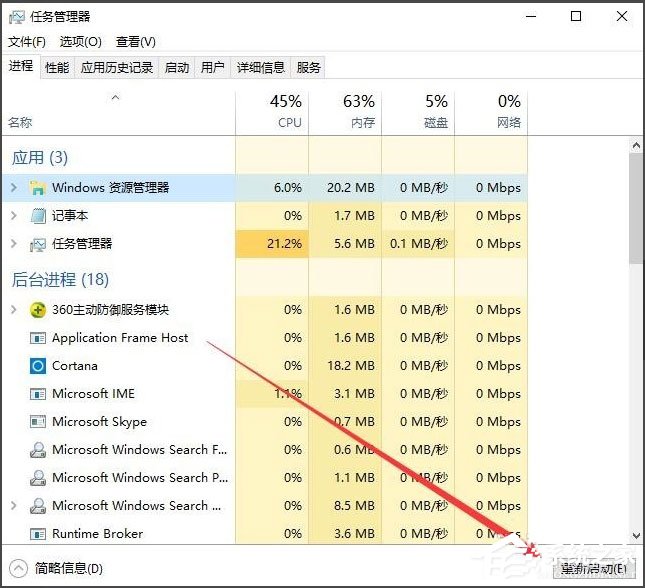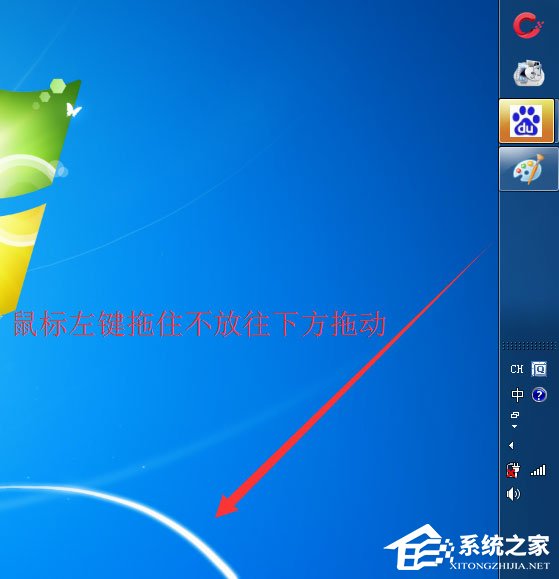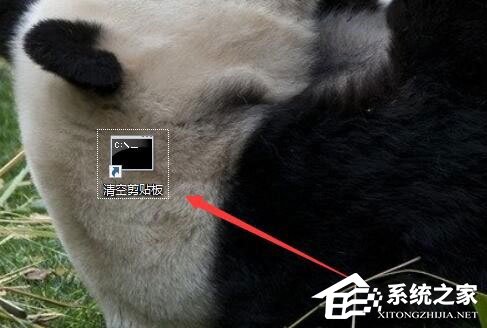Win10系统怎么清空剪切板?Win10系统清空剪切板的方法
复制、粘贴、剪切等操作是我们在使用电脑过程中最常使用的功能,而使用这些功能的时候往往都要通过剪切板来操作。不过,最近却有用户反映,在剪切内容的时候出现剪切板满了的提示。那么,Win10系统怎么清空剪切板呢?下面,我们就一起往下看看Win10系统清空剪切板的方法。
方法/步骤
1、右键点击任务栏空白处,在弹出菜单中选择“任务管理器”菜单项;
2、在打开的任务管理器窗口中,找到并选中Windows资源管理器进程,然后点击右下角的“重新启动”按钮,这样一会资源管理器就会自动重新启动,剪贴板也会自动清空了;
3、通过上面的方法虽然方便一些,但是在重启资源管理器的时候,你刚才打开的文件就会被关闭。其实我们可以自己建立一个清空剪贴板的快捷方式,在Win10系统桌面空白处,点击右键,在弹出菜单中依次选择“新建/快捷方式”菜单项;
4、接着在弹出的窗口中输入命令行:cdm /c “echo off | clip”,输入完成后,点击下一步按钮;
5、在这里给快捷方式起一个名字,比如:清空剪贴板;
6、这时在桌面上就看到了清空剪贴板的图标了,双击后就会自动清空你系统的剪贴板了。
以上就是Win10系统清空剪切板的方法,按照以上方法进行操作,就能轻松清空剪切板了。
热门教程
笔记本Win7系统屏幕变小两侧有黑边怎么解决?
2Win11电脑任务栏图标重叠怎么办?任务栏图标重叠图文教程
3Win10如何强制删除流氓软件?Win10电脑流氓软件怎么彻底清除?
4Win10视频不显示缩略图怎么办?
5Win11安卓子系统安装失败
6Windows11打印机驱动怎么安装?Windows11打印机驱动安装方法分享
7Win7旗舰版COM Surrogate已经停止工作如何解决?
8Win7电脑字体怎么改回默认字体?Win7改回默认字体方法?
9Win11开始菜单怎么样设置在左下角?Win11开始菜单移至左下角步骤
10如何在Win11正式版中创建虚拟桌面?Win11正式版创建虚拟桌面的方法
装机必备 更多+
大家都在看
电脑教程专题 更多+