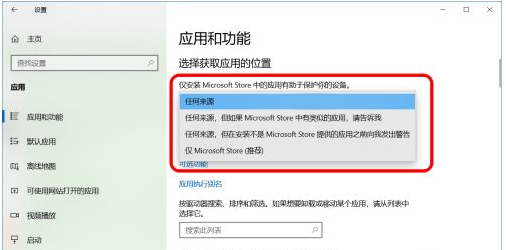Win10怎么禁止软件自动安装?Win10怎么防止电脑乱下软件?
很多朋友在刚刚使用新电脑的时候,经常会去下载一些软件,但老是被捆绑下载了很多莫名其妙的软件,怎么解决这个问题呢,那就是禁止电脑自己安装软件,每次安装软件前都要询问一下自己,系统之家小编就给大家介绍Win10怎么禁止乱下软件,禁止软件自动安装。
1、右键点击系统桌面左下角的【开始】,在开始菜单中点击【设置】,进入Windows 设置窗口(进入Windows 设置窗口方法很多)。
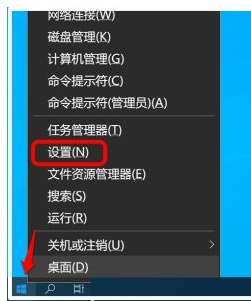
2、在打开的Windows 设置窗口中,我们点击:应用。
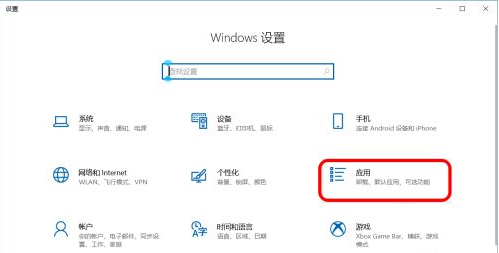
3、在应用设置窗口中,我们点击窗口左侧的【应用和功能】。
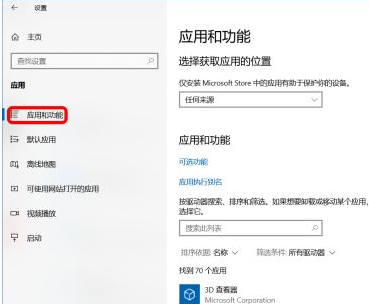
4、在应用和功能对应的右侧窗口中,我们找到 选择获取应用的位置,框中有一个 任何来源,点击后面的下拉按钮。
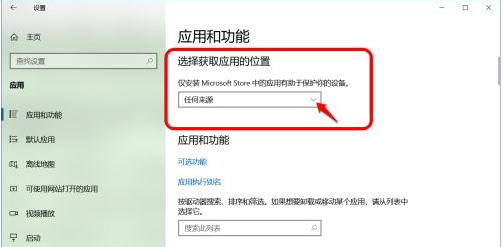
5、在展开菜单中有:
任何来源
任何来源,但如果Microsoft Store中有类似的应用,请告诉我
任何来源,但在安装不是 Microsoft Store提供的应用之前向我发出警告
仅Microsoft Store (推荐)
6、如果需要阻止其他软件自动下载和安装,我们绝不能选择:任何来源,我们可以选择:【任何来源,但在安装不是 Microsoft Store提供的应用之前向我发出警告】。
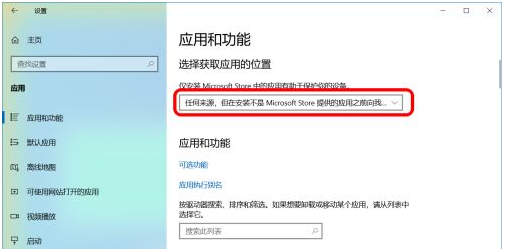
7、如果选择【仅Microsoft Store (推荐)】,也可以阻止其他软件自动下载和安装,但不能安装 Microsoft Store 外的软件。
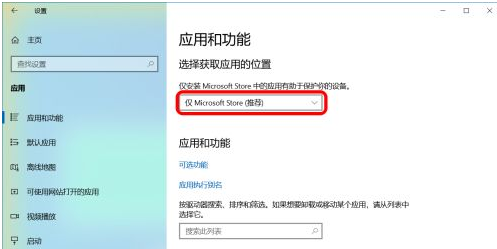
以上就是win10怎么禁止乱下软件的教程,经过这样的设置,电脑就不会悄悄自动安装软件了,安装前一定会先询问用户,希望能帮助到大家。
相关文章
- Win10专业版如何一键关闭所有程序?Win10系统一键关闭所有程序的方法
- Win10专业版电脑一用右键就卡住怎么办?Win10右键刷新一直转圈圈解决方法
- Win10 21H1无限重启怎么办 Win10 21H1无限重启的解决方法
- Win10系统更新时出现0x80242fff错误代码怎么办?
- Win10wifi功能没了怎么恢复?
- Win10专业版怎么打开系统服务?Win10专业版打开系统服务方法
- Win10固态硬盘分区不见了怎么办?恢复Win10硬盘分区教程
- Win10专业版右下角的输入法不见怎么恢复?
- Win10系统激活失败提示错误代码0xc004f074怎么解决?
- Win10系统怎么启动本地组策略编辑器?
- Win10系统QQ邮箱打不开怎么解决?
- Win10系统temp文件夹如何删除?
- Win10插上耳机只有单声道怎么办?Win10插上耳机只有单声道的解决方法
- 新到手的笔记本电脑应该进行哪些优化设置?最全Win10优化设置
- Win10纯净版重启后出现桌面全部还原怎么解决?
- Win10无法关闭密码保护共享怎么办?Win10无法关闭密码保护共享图文教程
热门教程
笔记本Win7系统屏幕变小两侧有黑边怎么解决?
2Win11电脑任务栏图标重叠怎么办?任务栏图标重叠图文教程
3Win10如何强制删除流氓软件?Win10电脑流氓软件怎么彻底清除?
4Win10视频不显示缩略图怎么办?
5Win11安卓子系统安装失败
6Windows11打印机驱动怎么安装?Windows11打印机驱动安装方法分享
7Win7旗舰版COM Surrogate已经停止工作如何解决?
8Win7电脑字体怎么改回默认字体?Win7改回默认字体方法?
9Win11开始菜单怎么样设置在左下角?Win11开始菜单移至左下角步骤
10如何在Win11正式版中创建虚拟桌面?Win11正式版创建虚拟桌面的方法
装机必备 更多+
大家都在看
电脑教程专题 更多+