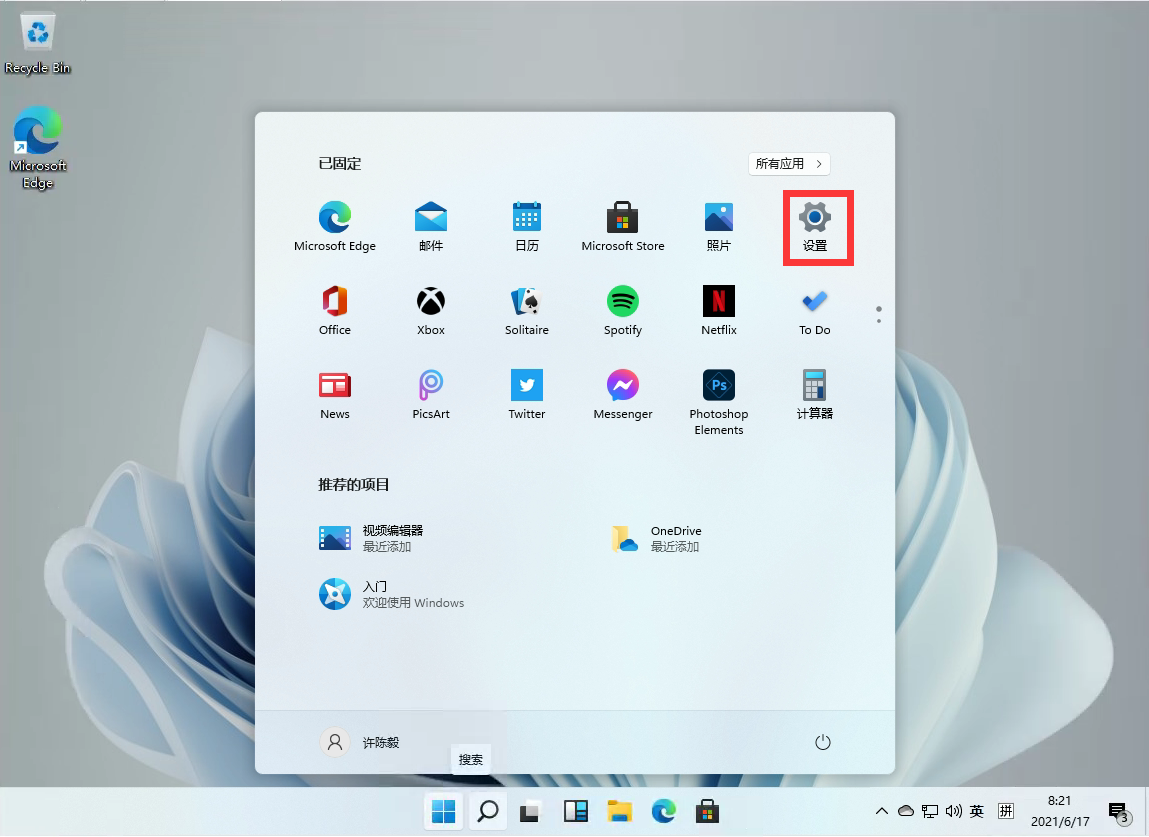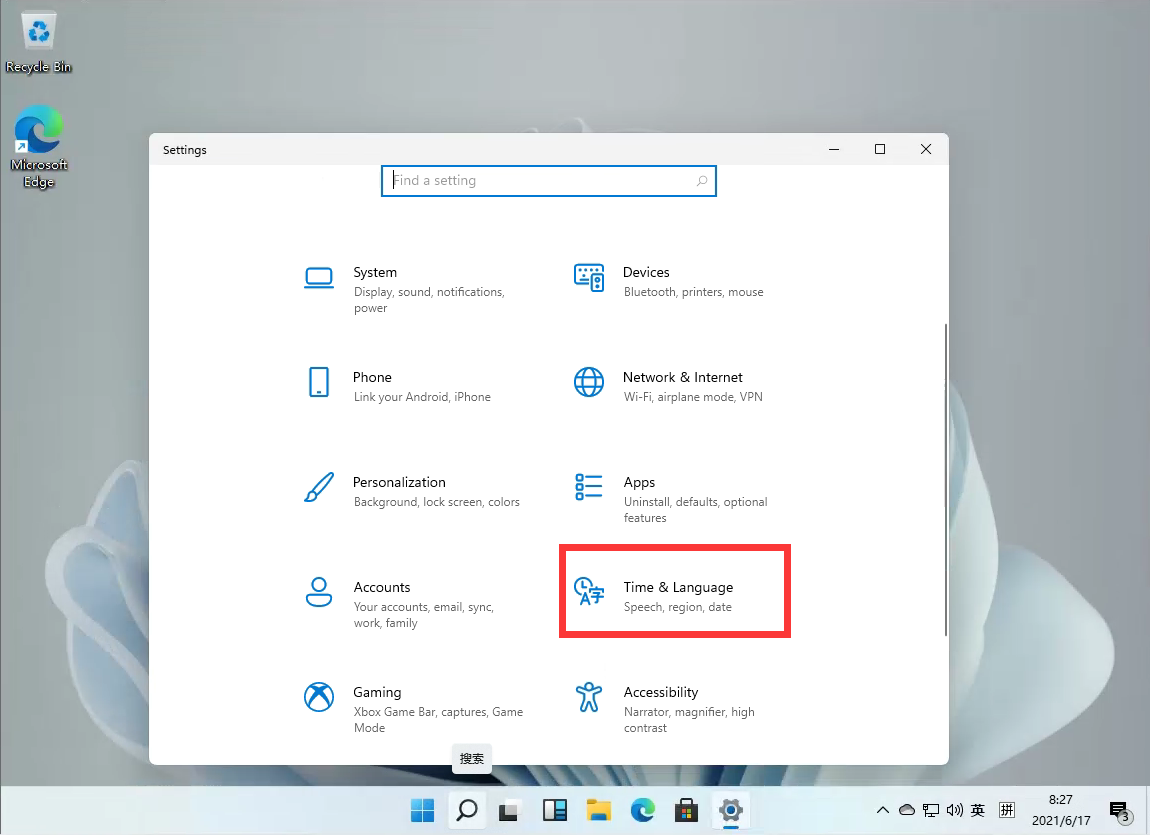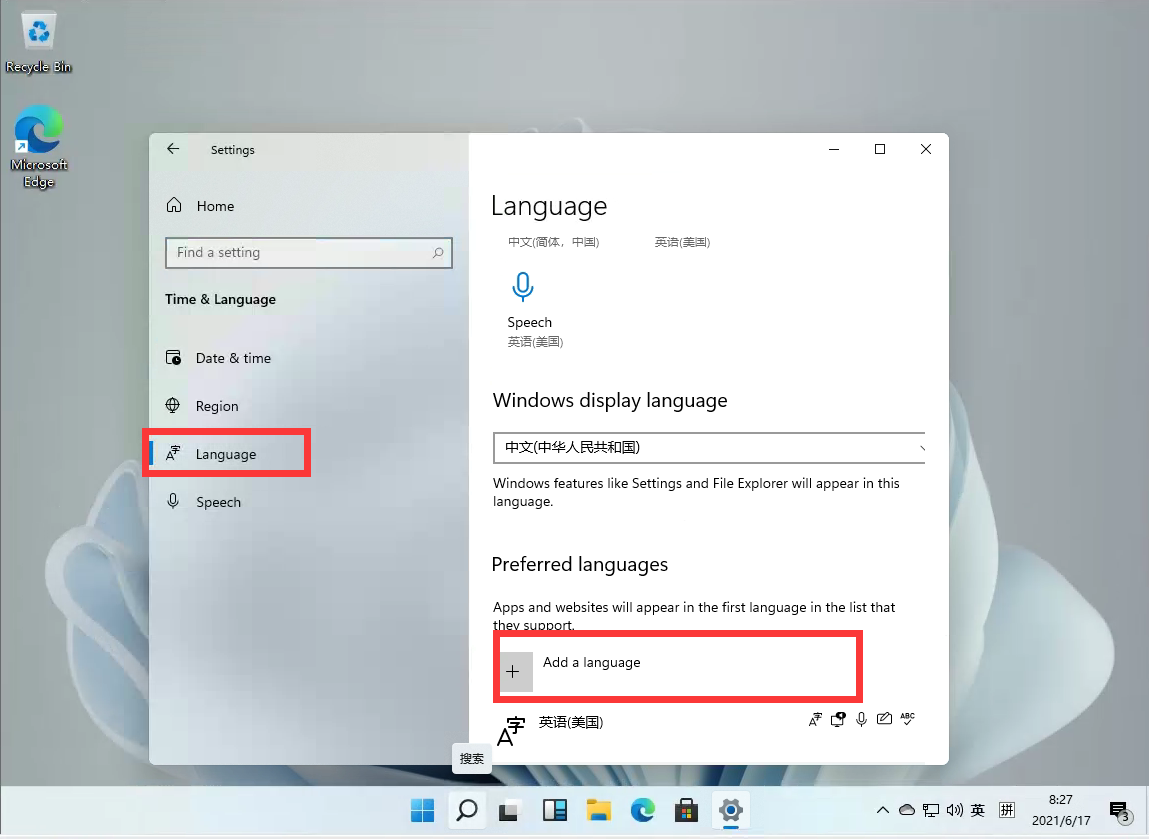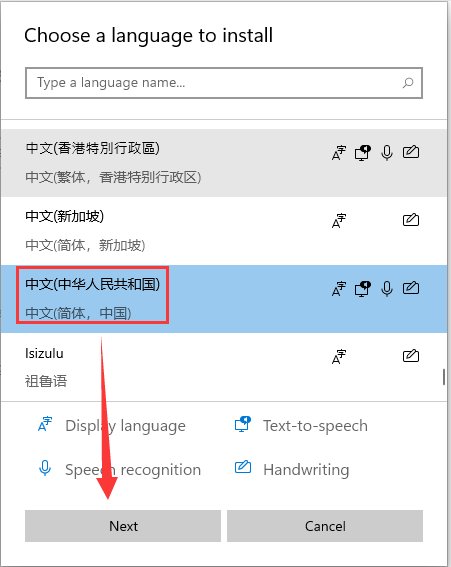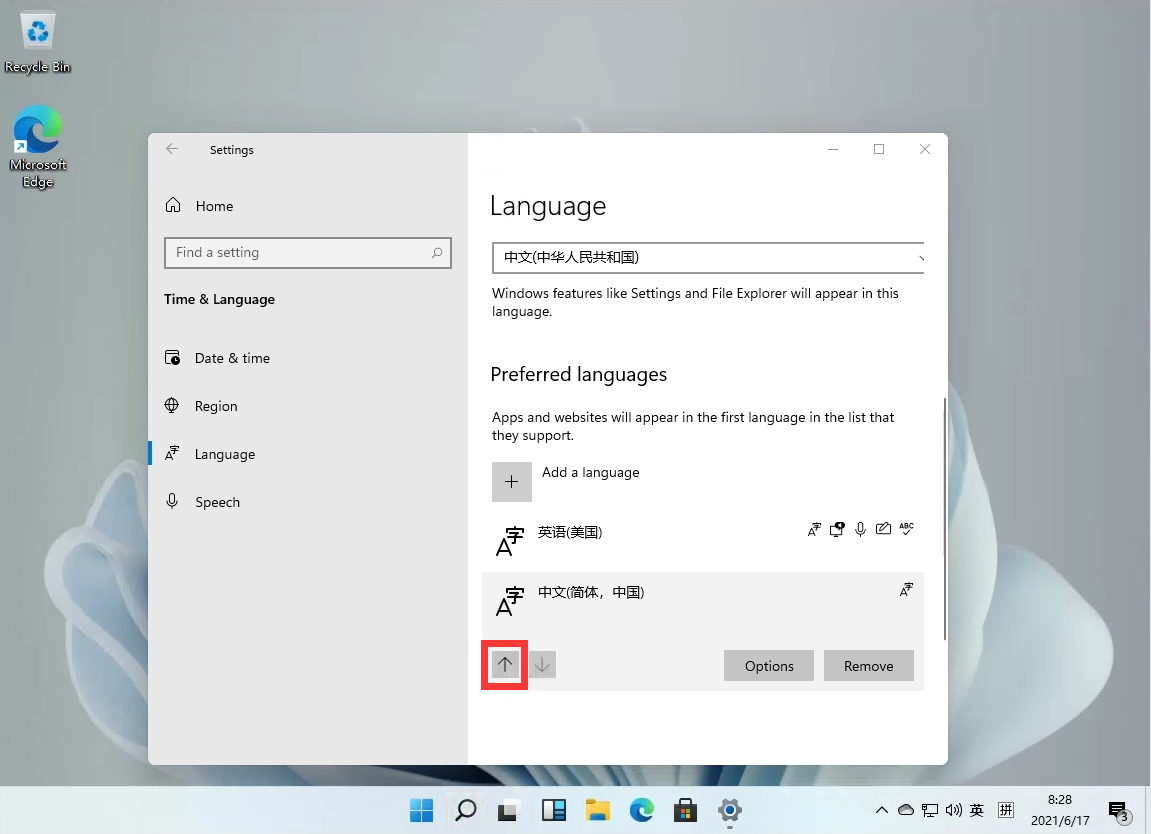Windows11怎么设置中文输入法?Win11中文输入法设置教程
随着Windows11的镜像流出,不少小伙伴都已经抢先安装体验了Windows11,但是在安装完毕之后,发现自己的电脑无法输入中文,这大大的影响了我们的使用。那么怎么设置才可以输入中文呢?下面小编就带着大家一起看看吧!
操作方法:
1、首先我们进入到设置中。
2、在打开的设置中,找到我们的【Time & Language】,并且点击进入。
3、进入后,在左侧的列表中点击【Language】,再在右侧的设置中,找到【add a language】。
4、然后将滚动条拉倒最下面,就可以找到我们的中文,选择中文并点击【next】。
5、这里进行安装选择,可以全部勾选,然后点击【install】。
6、安装完成后会重启电脑,之后再进入相同的设置中把中文调整到第一位就好了!
更多相关Windows11教程咨询,请认准www.xitongzhijia.net系统之家官网哦~
相关文章
- Windows11怎么关闭防火墙?Win11关闭Windows defender防火墙方法教程
- 如何使用Windows10双启动Windows11?
- Win11网速慢怎么办?Windows11解除带宽限制的教程
- Windows11 22454收不到或提示某些更新文件没有正确签名和TPM验证通不过解决方法
- Windows11如何设置建议内置硬碟健康提醒?
- 你的电脑无法安装Windows11怎么办?教你一个解决方法
- Cumulative Update for Windows11(10.0.22000.132)(KB5005190)更新失败怎么办?
- 怎么看Windows11系统是激活的?Windows11检查激活状态方法
- 新安装的Windows11怎么激活?小编一招教你快速激活Windows11系统!
- pe安装Windows11失败怎么办?pe强制安装Win11(绕过TPM2.0检测)
- Windows11怎么设置五笔输入法?win11五笔输入法设置教程
- 苹果电脑可以安装Win11系统吗?
- 超详细的Windows11正式版升级教程!四种方式任选!
- Windows11电脑右下角弹窗广告怎么彻底关闭?
- 升级Win11最低配置要求是什么?Windows11最低配置要求介绍
- Windows11无线显示安装失败怎么办?Windows11无线显示安装失败解决方法
热门教程
笔记本Win7系统屏幕变小两侧有黑边怎么解决?
2Win11电脑任务栏图标重叠怎么办?任务栏图标重叠图文教程
3Win10如何强制删除流氓软件?Win10电脑流氓软件怎么彻底清除?
4Win10视频不显示缩略图怎么办?
5Win11安卓子系统安装失败
6Windows11打印机驱动怎么安装?Windows11打印机驱动安装方法分享
7Win7旗舰版COM Surrogate已经停止工作如何解决?
8Win7电脑字体怎么改回默认字体?Win7改回默认字体方法?
9Win11开始菜单怎么样设置在左下角?Win11开始菜单移至左下角步骤
10如何在Win11正式版中创建虚拟桌面?Win11正式版创建虚拟桌面的方法
装机必备 更多+
大家都在看
电脑教程专题 更多+