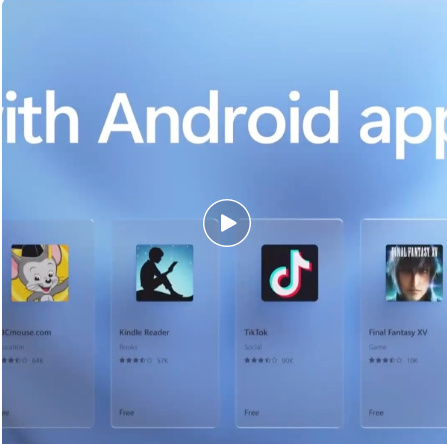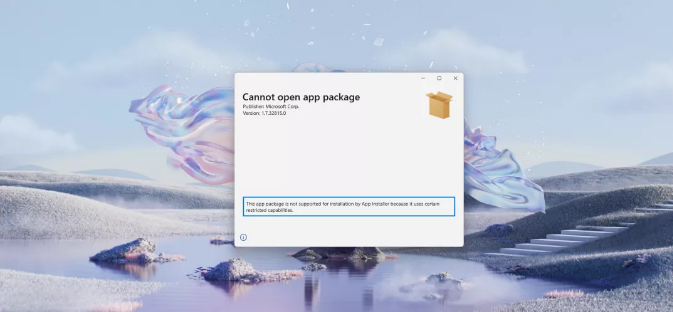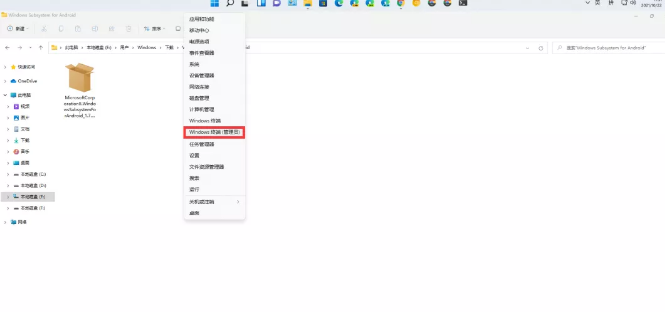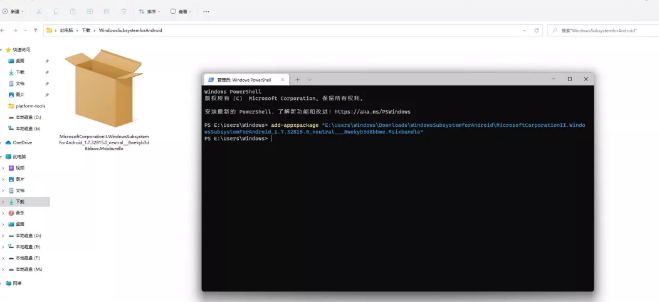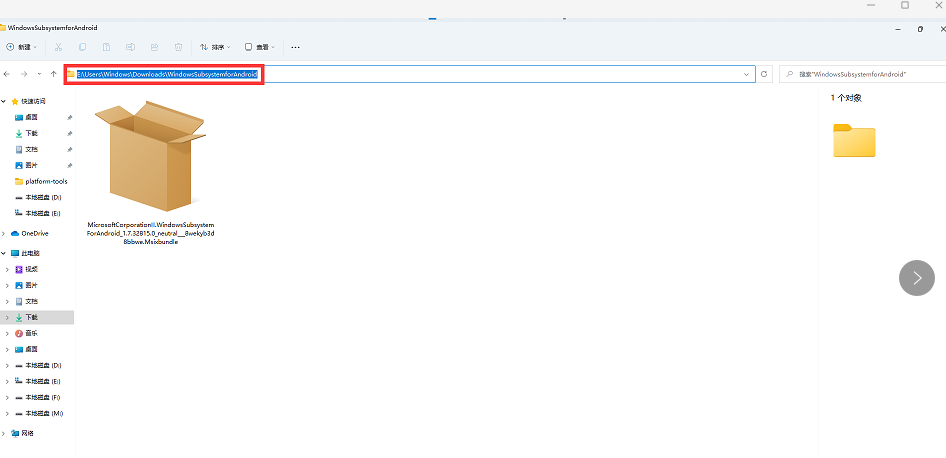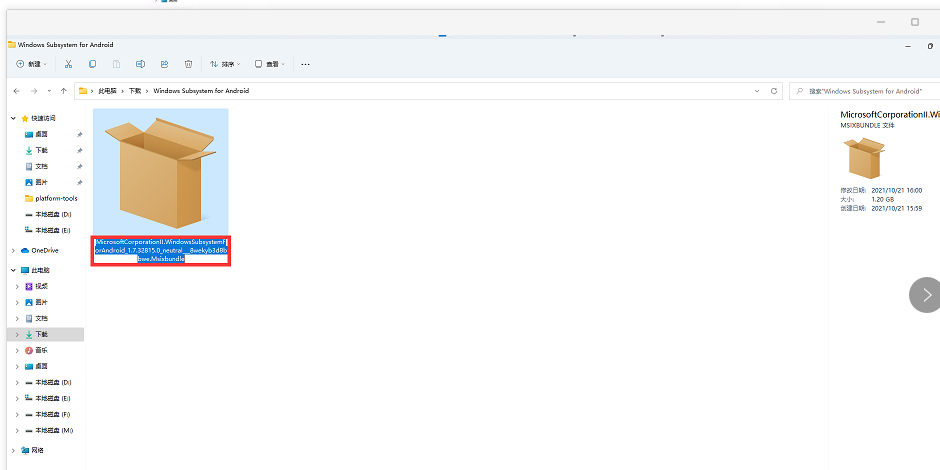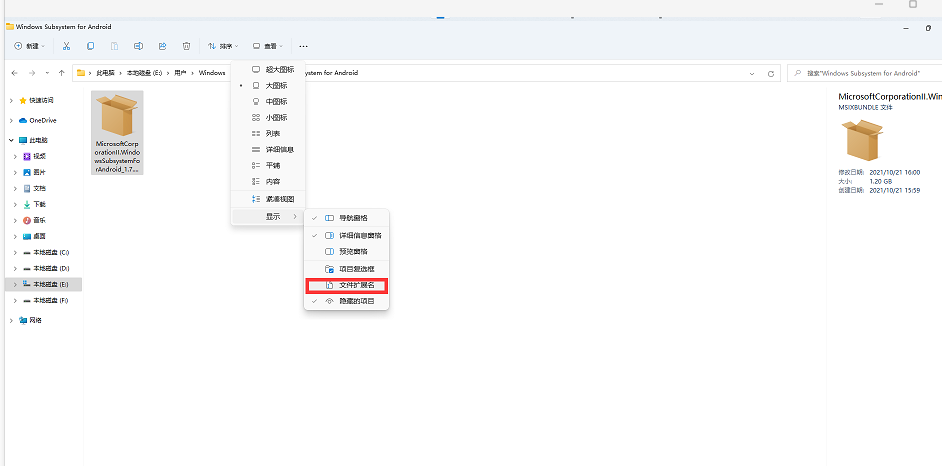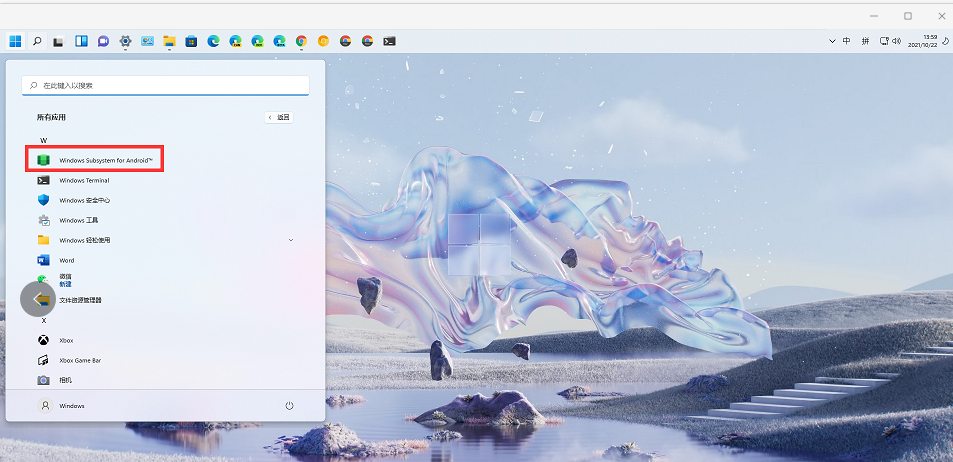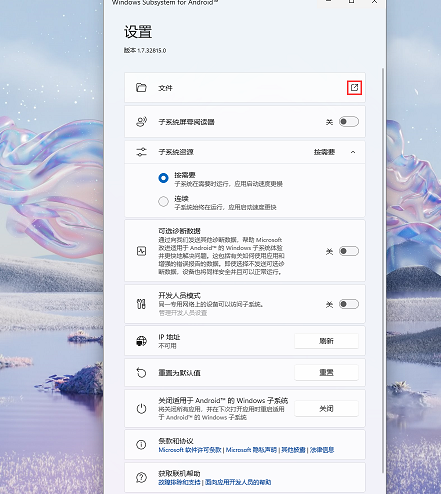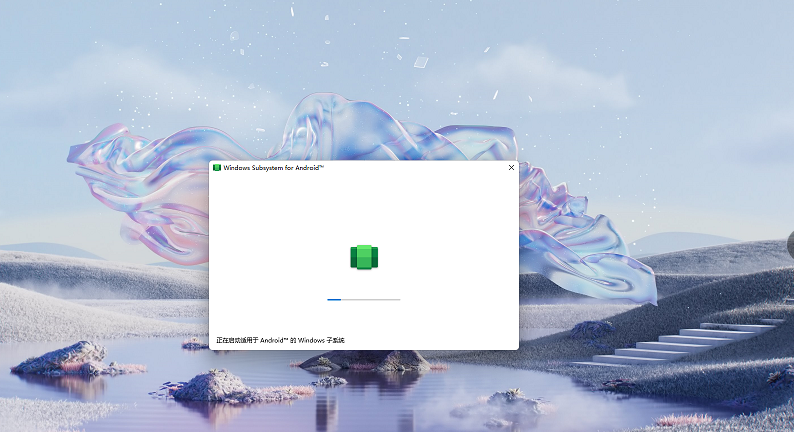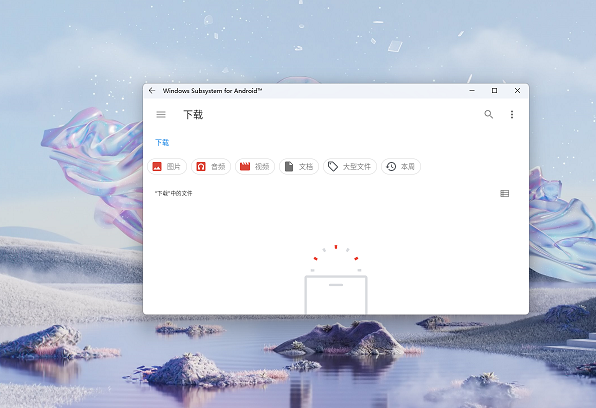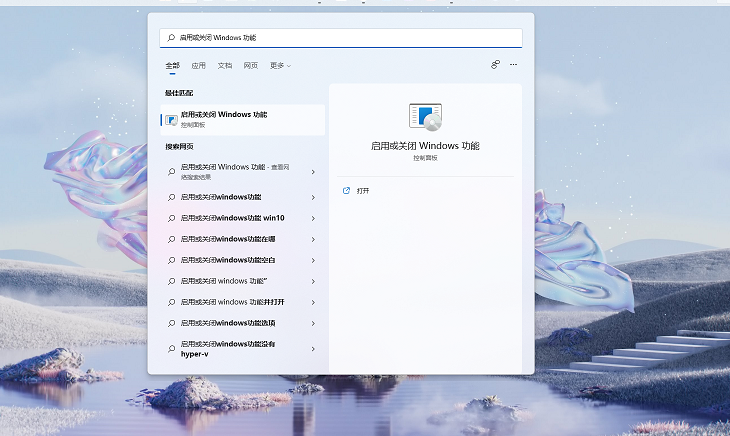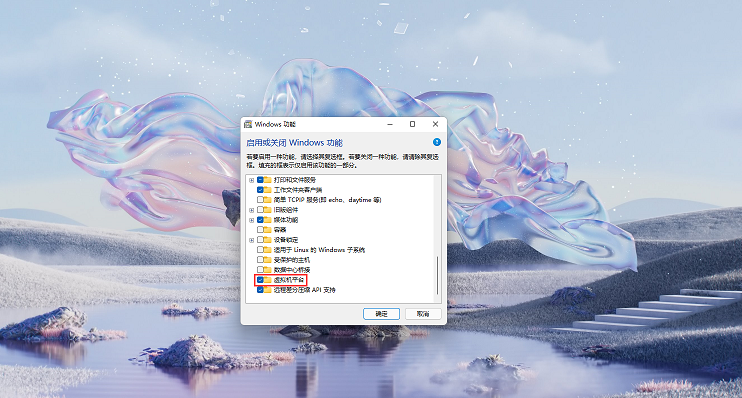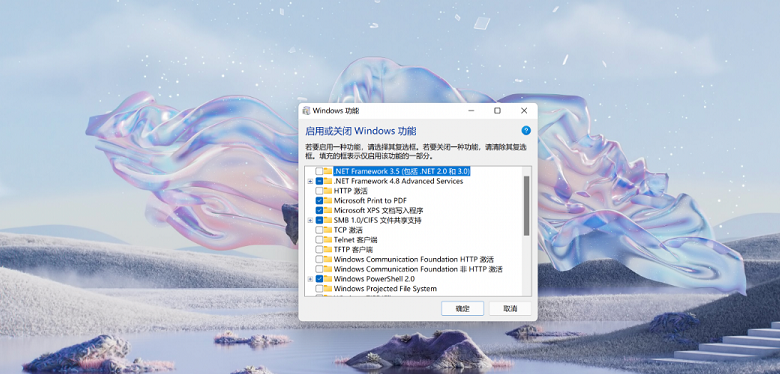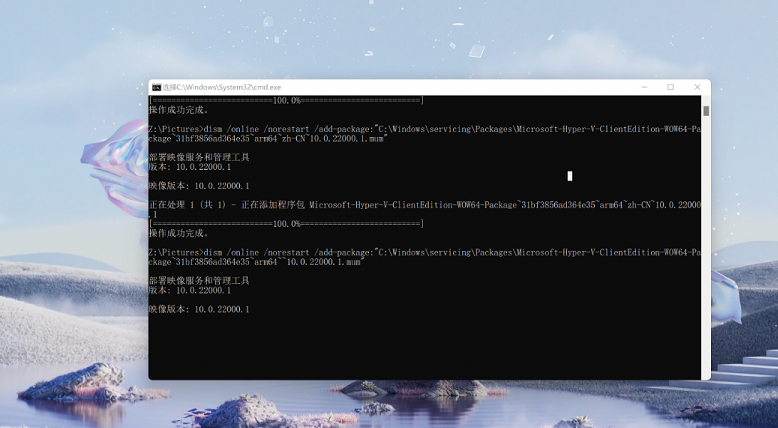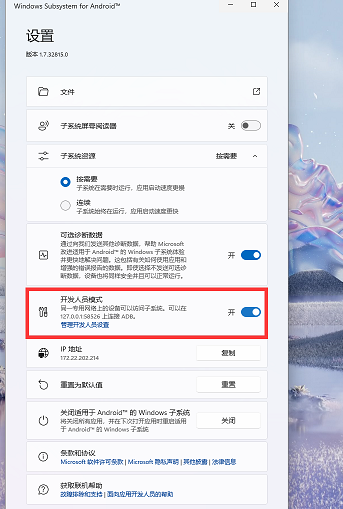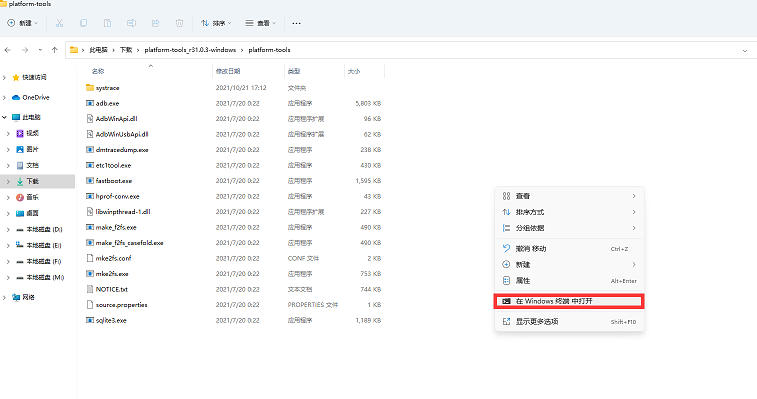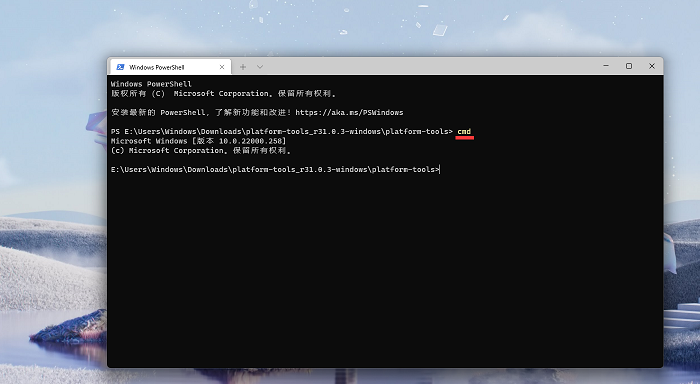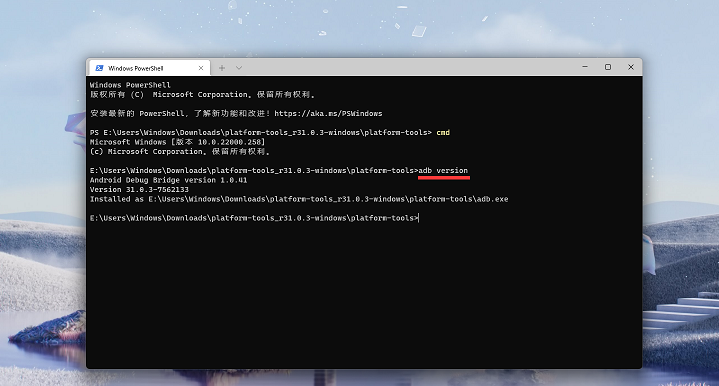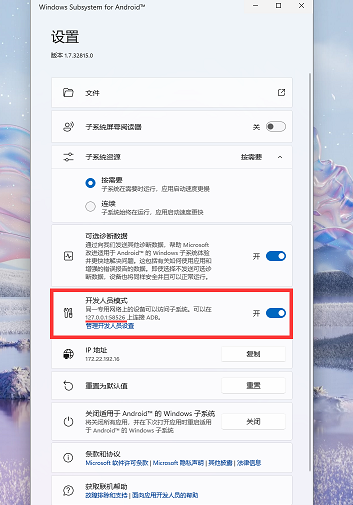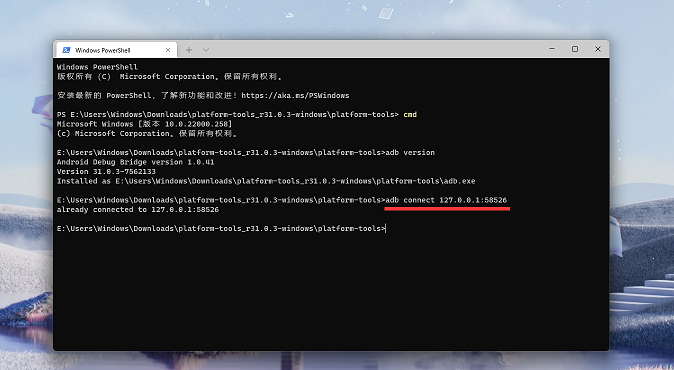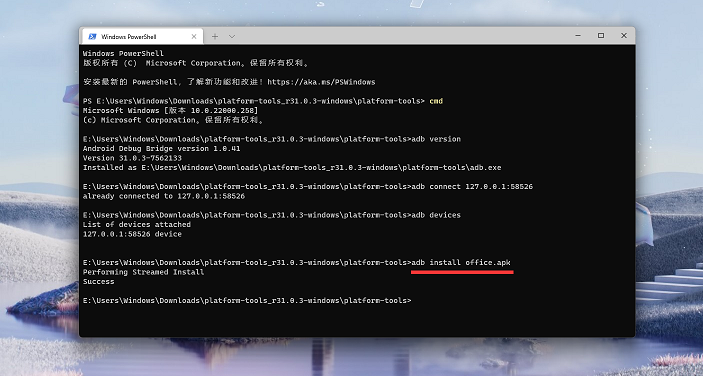Win11安卓子系统运行超详细教程!
Win11于近日发布了安卓子系统,这代表着以后在Win11系统中再也不用通过模拟器就可以进行安卓程序的运行了, 这对广大用户来讲是个好消息,那如何在Win11内运行安卓程序呢,下面给大家带来超详细的一篇教学,希望大家都能学会。
一、前提
Windows 11 版本号为 Build 22000.xxx 或更高版本。
您的电脑硬件 BIOS/UEFI 支持虚拟化功能。
二、支持
本教程适用于 Windows 11 正式版和预览版,包括 Dev 频道、Beta 频道和 Release Preview 频道。
本教程适用于搭载 Intel 和 AMD 等处理器的 Windows 11 电脑。
三、部署适用于 Android 的 Windows 子系统
1、下载适用于 Android 的 Windows 子系统
即 Windows Subsystem for Android,简称“WSA”。
2、安装适用于 Android 的 Windows 子系统
点击文件直接安装可能弹出无法安装的提示。
本文以 Windows 11 系统盘 E 盘为例,对应大部分用户电脑的 C 盘(将 E 改为 C 即可)。
文件下载时存储至系统默认“下载”文件夹,请在 Windows 终端(管理员)中执行相对应的命令。
add-appxpackage "E:UsersWindowsDownloadsWindowsSubsystemforAndroidMicrosoftCorporationII.WindowsSubsystemForAndroid_1.7.32815.0_neutral___8wekyb3d8bbwe.Msixbundle"
3、正在安装。
4、部署完成。
此安装使用到的命令为【add-appxpackage "绝对路径"】,绝对路径是指 Windows 目录下的绝对位置,直接到达目标位置,通常是从本地盘符开始的路径。
将其拆分,您可以理解为【add-appxpackage "文件位置文件名.文件拓展名"】
【文件位置】
E:UsersWindowsDownloadsWindowsSubsystemforAndroid
【文件名】
MicrosoftCorporationII.WindowsSubsystemForAndroid_1.7.32815.0_neutral___8wekyb3d8bbwe
【文件拓展名】
.Msixbundle
【绝对路径】
E:UsersWindowsDownloadsWindowsSubsystemforAndroidMicrosoftCorporationII.WindowsSubsystemForAndroid_1.7.32815.0_neutral___8wekyb3d8bbwe.Msixbundle
在 Windows 11 文件资源管理器中,点击上方【查看】-【显示】,勾选【文件拓展名】以查看文件拓展名。
了解上述后无论您将文件存储在哪个位置都能快速意会和安装。
四、运行适用于 Android 的 Windows 子系统
1、点击【“开始”菜单】,转到【所有应用】,点击【#】或【A】等字母快速定位到【W】,点击【Windows Subsystem for Android】。
2、打开后为适用于 Android 的 Windows 子系统设置页面。
3、点击【文件】的右侧箭头,启动适用于 Android 的 Windows 子系统。
4、点击【继续】。
5、正在启动。
6、出现适用于 Android 的 Windows 子系统文件管理,则代表成功运行。
(1)Windows 11 专业版
点击【搜索】按钮,输入【启用或关闭 Windows 功能】并点击打开。
勾选“Hyper-V”和“虚拟机平台”,待其配置完毕,然后重新启动电脑,并再次执行上述操作。
勾选“Hyper-V”和“虚拟机平台”,待其配置完毕,然后重新启动电脑,并再次执行上述操作。
(2)Windows 11 家庭版
Windows 11 家庭版默认关闭 Hyper-V,因此无 Hyper-V 选项。
复制以下命令到记事本,保存然后关闭记事本,将其重命名为【Hyper-V.cmd】。
pushd "%~dp0"dir /b %SystemRoot%servicingPackages*Hyper-V*.mum >hyper-v.txtfor /f %%i in ('findstr /i . hyper-v.txt 2^>nul') do dism /online /norestart /add-package:"%SystemRoot%servicingPackages\%%i"del hyper-v.txtDism /online /enable-feature /featurename:Microsoft-Hyper-V-All /LimitAccess /ALL
右键【以管理员身份运行】,待其执行完毕后,输入【Y】,电脑将自动重启。
然后参考 Windows 11 专业版操作继续执行。
五、认识 Android 调试桥
Android 调试桥 (Android Debug Bridge,简称“adb”) 是一种功能多样的命令行工具,adb 命令可用于执行各种设备操作(例如安装和调试应用)。
借助 Android 调试桥您可以不受任何限制的在适用于 Android 的 Windows 子系统中部署第三方 Android 应用,无需通过亚马逊商店安装 Android 应用。
六、通过 Android 调试桥部署应用
※ 确保开启【开发人员模式】
1、下载后将其解压,打开并转到【platform-tools】文件夹。右键空白处,选择【在 Windows 终端 中打开】。
2、输入【cmd】。
3、使用【version】命令查看当前版本
4、使用【connect】命令连接到适用于 Android 的 Windows 子系统。
您可在适用于 Android 的 Windows 子系统设置【开发人员模式】查看网络端口号。
5、使用【devices】命令生成已连接设备的列表。
6、使用【install】命令安装 Android 应用,即【adb install 文件名.apk】,以微软 Office apk 为例。
提示【Success】即代表安装成功,点击【“开始”菜单】,转到【所有应用】,点击【Office(新建)】运行。
由于微信较为严格的措施,建议您暂时不要在适用于 Android 的 Windows 子系统上登录微信,以防封号。
相关文章
- Win11如何固定开始菜单?Win11固定开始菜单的方法
- Win11系统鼠标光标的颜色怎么设置?Win11系统鼠标光标设置教程
- Win11打开pdf文件出现bug怎么办?Win11打开pdf文件出现bug的解决方法
- Win11登录账号被锁定怎么办?Win11登录账号被锁定的解决方法
- Win11提示无法安装程序包怎么办?
- Win11纯净版和专业版那个好?Win11纯净版和专业版区别介绍
- 电脑突然自动更新Win11 Win10关闭自动更新Win11
- Win11预览版计划怎么退出 Win11退出预览版计划的方法介绍
- surface go不支持升级Win11怎么解决?
- Win11系统怎么取消登录密码?Win11取消登录密码图文教程
- Win11如何查看开机记录?Win11查看开机记录的方法
- Win11应用商店在哪下载?Win11应用商店正式版下载
- Windows11怎么关闭防火墙?Win11关闭Windows defender防火墙方法教程
- Win11电脑一开机就蓝屏显示你的电脑未正确启动怎么办?
- Win11系统进不了桌面如何解决?Win11进不了桌面解决方法
- Win11性能选项怎么设置最好?Win11设置最佳性能模式的方法
热门教程
笔记本Win7系统屏幕变小两侧有黑边怎么解决?
2Win11电脑任务栏图标重叠怎么办?任务栏图标重叠图文教程
3Win10如何强制删除流氓软件?Win10电脑流氓软件怎么彻底清除?
4Win10视频不显示缩略图怎么办?
5Win11安卓子系统安装失败
6Windows11打印机驱动怎么安装?Windows11打印机驱动安装方法分享
7Win7旗舰版COM Surrogate已经停止工作如何解决?
8Win7电脑字体怎么改回默认字体?Win7改回默认字体方法?
9Win11开始菜单怎么样设置在左下角?Win11开始菜单移至左下角步骤
10如何在Win11正式版中创建虚拟桌面?Win11正式版创建虚拟桌面的方法
装机必备 更多+
大家都在看
电脑教程专题 更多+