Win10电脑很卡怎么办?Win10电脑必须做的优化教程
Win10电脑很卡怎么办?许多小伙伴在使用电脑的时候发现,自己的电脑越来越卡,完全不知道发生了什么,遇到这样的情况需要怎么办呢?其实这都是用户在使用电脑的时候没有对系统进行优化,下面小编就带着大家一起看一下吧!
操作方法:
一、关闭家庭组(使硬盘占用大幅降低)
1、右键点击此电脑——选择管理——进入计算机管理。
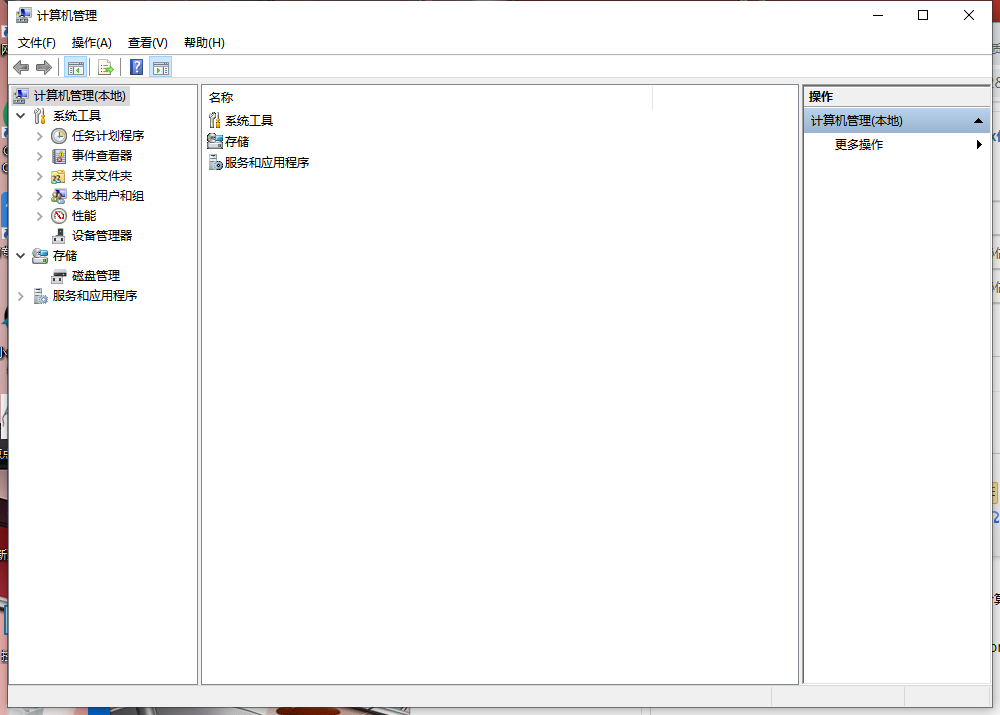
2、左侧的菜单选择服务——在右侧找到“HomeGroup Listener”和“HomeGroup Provider”两个服务。
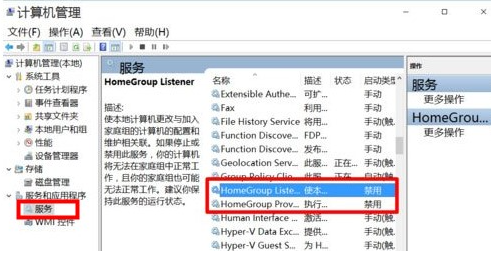
3、右击选择属性——把启动类型改为禁用。
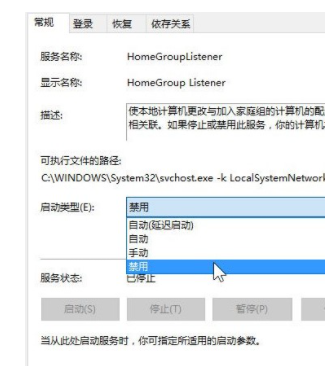
二、卸载无用应用
1、点击开始菜单——选择设置。
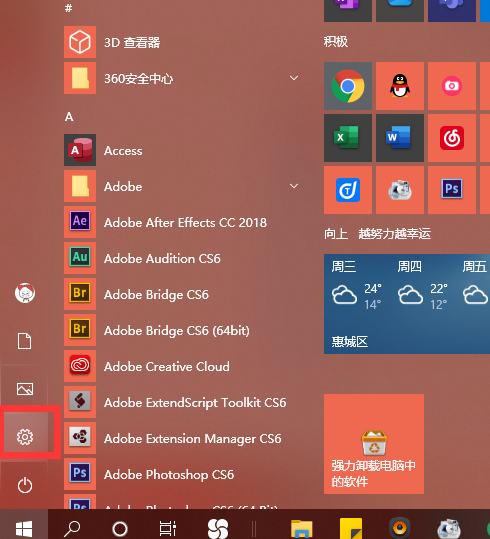
2、点击应用——选择应用和功能,可以卸掉一些您用不到的系统自带应用。
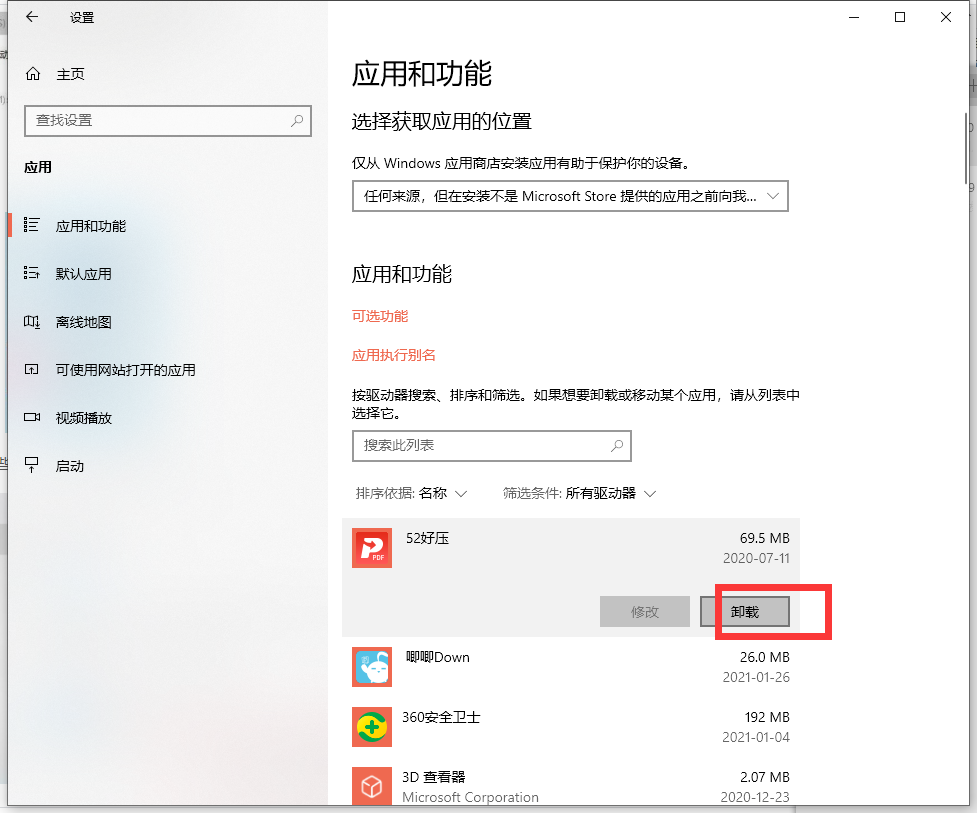
三、关闭优化驱动器
1、双击此电脑打开——右键点击任意磁盘——选择属性。
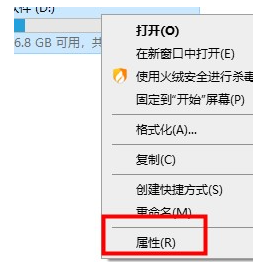
2、标签选择工具——点击优化。
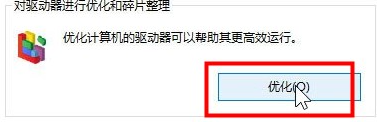
3、在已计划的优化处——点更改设置——取消勾选计划。

四、禁用系统保护
1、右键此电脑——选择属性——在左侧选择系统保护。
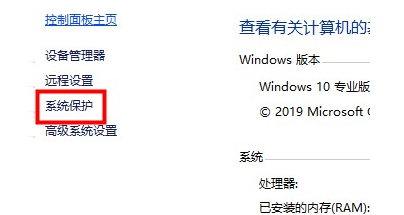
2、配置系统保护功能,选择禁用。(有开启的话)。
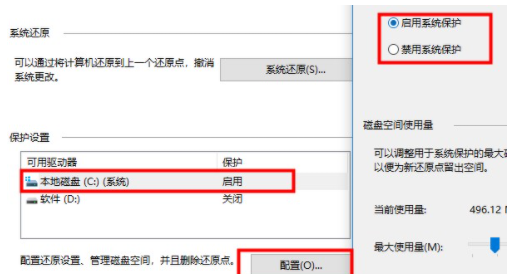
五、关闭IPV6服务(如果您的网络运营商不分配IPV6地址)
1、右键点击此电脑——选择管理——在左侧菜单选择服务——右侧找到IPHelper——右击选择属性。
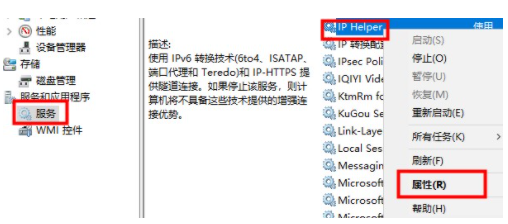
2、打开的窗口中把启动类型改为禁用。
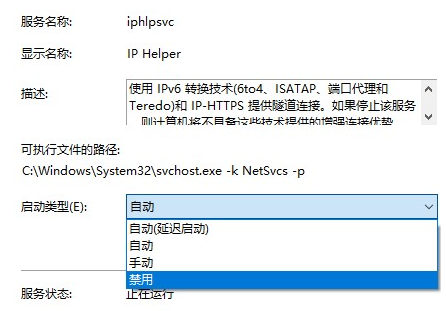
那么以上就是win10最新版必做的系统优化的全部内容啦,希望对你有所帮助!
热门教程
笔记本Win7系统屏幕变小两侧有黑边怎么解决?
2Win11电脑任务栏图标重叠怎么办?任务栏图标重叠图文教程
3Win10如何强制删除流氓软件?Win10电脑流氓软件怎么彻底清除?
4Win10视频不显示缩略图怎么办?
5Win11安卓子系统安装失败
6Windows11打印机驱动怎么安装?Windows11打印机驱动安装方法分享
7Win7旗舰版COM Surrogate已经停止工作如何解决?
8Win7电脑字体怎么改回默认字体?Win7改回默认字体方法?
9Win11开始菜单怎么样设置在左下角?Win11开始菜单移至左下角步骤
10如何在Win11正式版中创建虚拟桌面?Win11正式版创建虚拟桌面的方法
装机必备 更多+
大家都在看
电脑教程专题 更多+
