怎么使用Win10电脑自带的磁盘分区功能进行磁盘分区?
怎么使用Win10电脑自带的磁盘分区功能进行磁盘分区?许多用户在使用电脑的时候经常觉得自己的电脑磁盘空间不够使用,而另一个磁盘空间又多的用不完,这种情况下我们可以使用电脑自带的磁盘管理功能进行电脑分区,下面小编就带着大家一起看一下吧!
操作方法:
1、这是磁盘管理器的图。
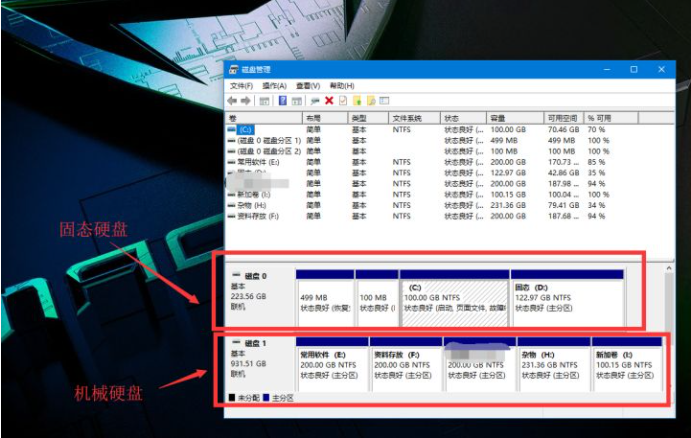
小编我 一个机械硬盘+固态,所以这里是两个磁盘,磁盘O和磁盘1。
2、分区讲解:
首先,1GB=1024MB,但是如果真的按这样子去分区的话,
例如:300GB=300X1024MB=307200MB,但是实际格式转化会变为 299G,
所以我们需要额外的多给他一些:
300GB=300X1024MB+150MB=307350MB
这里的150M,你可以替换为 100M 200M都可以,不要偏差太大就好。
3、分区流程
【选择一个 磁盘】,右键 【选择 压缩卷】。

【输入压缩空间大小】。
例如:分100GB=1024MBX100+150MB=102550MB
点击 【压缩】。
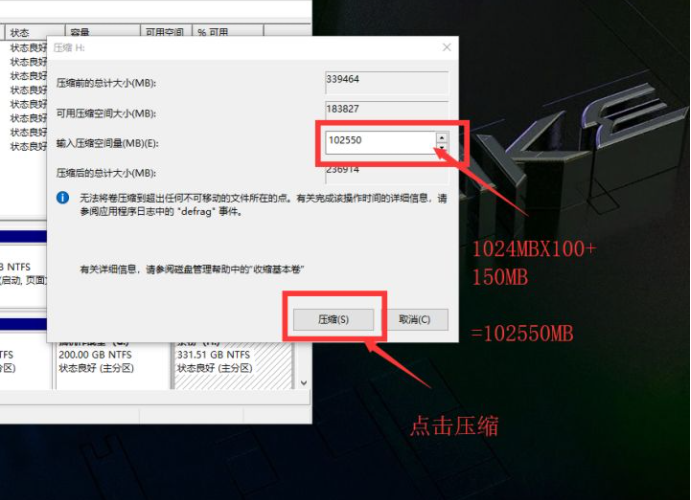
压缩出来一个 100.15GB的 【未分配】磁盘空间。
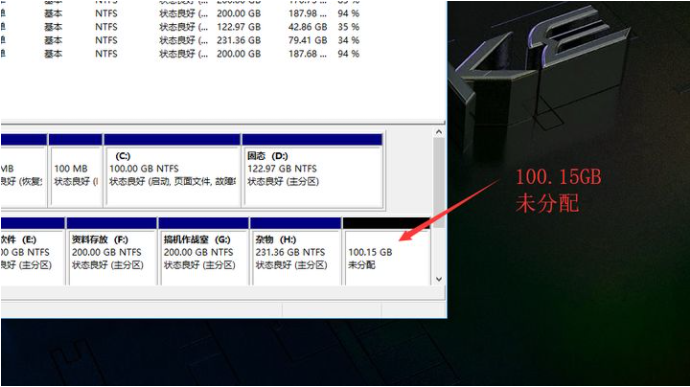
这时候,在我的电脑 磁盘里并没有显示,【未分配】的磁盘,是无法显示的。
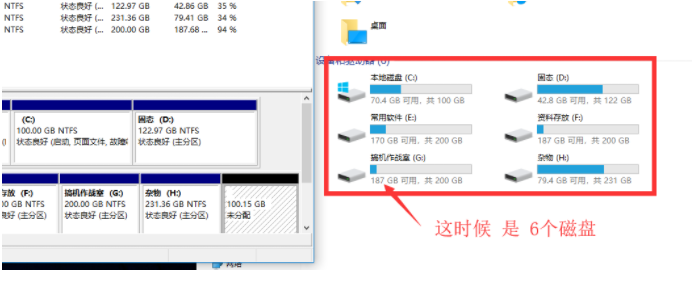
右键【未分配】磁盘,选择 【新建简单卷】。
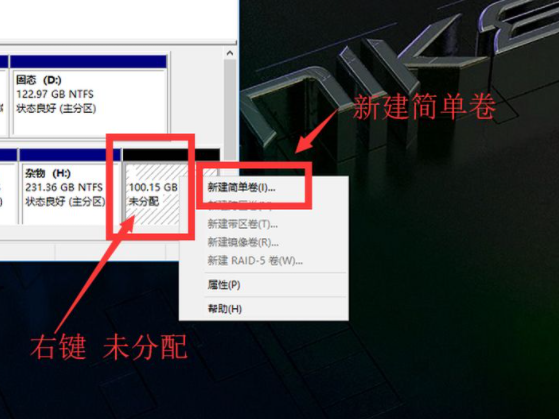
直接下一步。
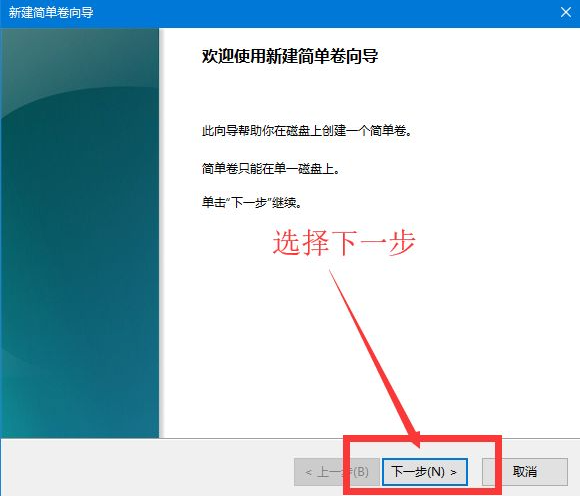
煎蛋卷大小:一般默认是整个的 未分配磁盘空间大小。
直接下一步就好,你可以自定义分配,这里直接下一步。
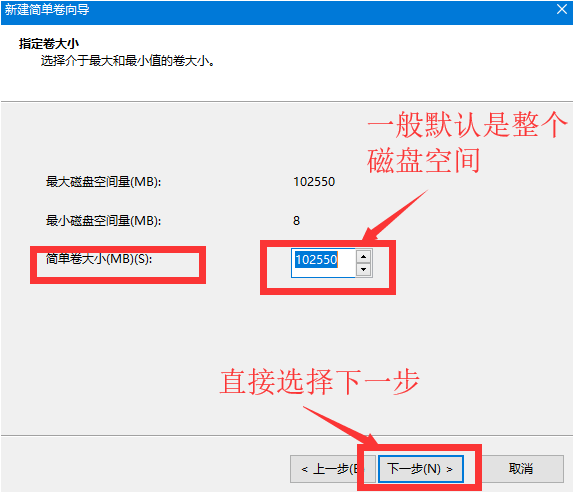
分配一下驱动器号:可以选择 自己想要的标记,我这里直接默认。
然后 选择 下一步。
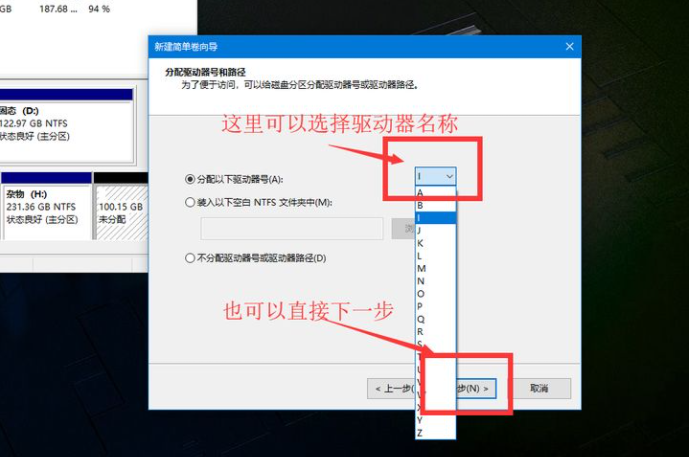
按下列设置格式化这个卷:
一般默认就好,当然有特殊需求也可以自己更改。
我这里默认,选择 下一步。
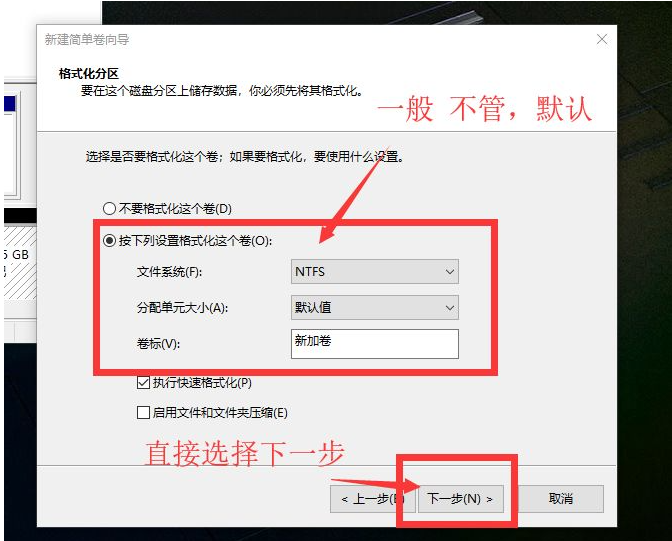
选择完成。
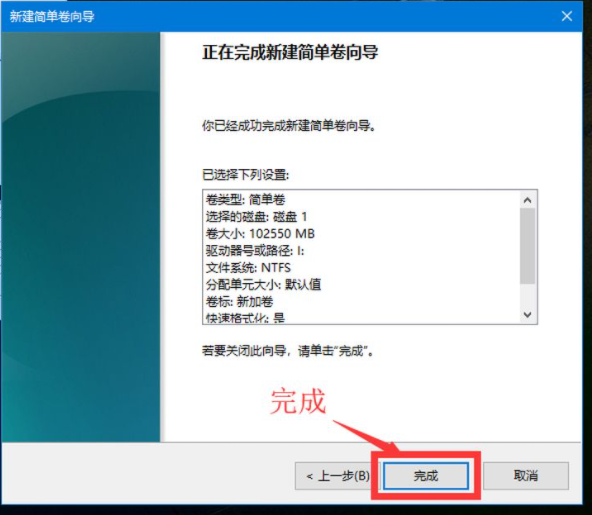
新建分区已经完成,这里可以看到,在磁盘管理界面出现了 【新加卷 I】100.15GB,
在我的电脑磁盘里哦面,可以看到 【新加卷 I】100GB。
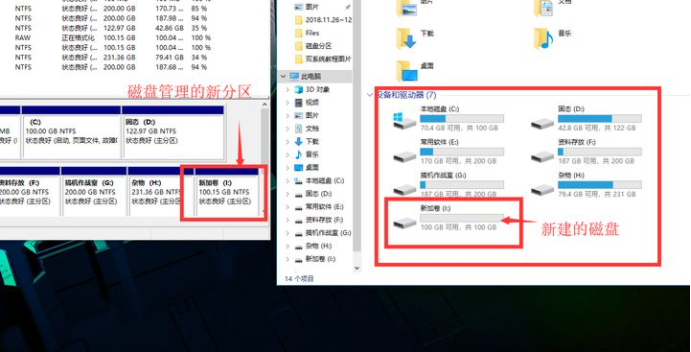
以上就是小编带来的window10磁盘分区详细教程的全部内容,希望可以提供帮助。
相关文章
- Win10专业版如何一键关闭所有程序?Win10系统一键关闭所有程序的方法
- Win10专业版电脑一用右键就卡住怎么办?Win10右键刷新一直转圈圈解决方法
- Win10 21H1无限重启怎么办 Win10 21H1无限重启的解决方法
- Win10系统更新时出现0x80242fff错误代码怎么办?
- Win10wifi功能没了怎么恢复?
- Win10专业版怎么打开系统服务?Win10专业版打开系统服务方法
- Win10固态硬盘分区不见了怎么办?恢复Win10硬盘分区教程
- Win10专业版右下角的输入法不见怎么恢复?
- Win10系统激活失败提示错误代码0xc004f074怎么解决?
- Win10系统怎么启动本地组策略编辑器?
- Win10系统QQ邮箱打不开怎么解决?
- Win10系统temp文件夹如何删除?
- Win10插上耳机只有单声道怎么办?Win10插上耳机只有单声道的解决方法
- 新到手的笔记本电脑应该进行哪些优化设置?最全Win10优化设置
- Win10纯净版重启后出现桌面全部还原怎么解决?
- Win10无法关闭密码保护共享怎么办?Win10无法关闭密码保护共享图文教程
热门教程
笔记本Win7系统屏幕变小两侧有黑边怎么解决?
2Win11电脑任务栏图标重叠怎么办?任务栏图标重叠图文教程
3Win10如何强制删除流氓软件?Win10电脑流氓软件怎么彻底清除?
4Win10视频不显示缩略图怎么办?
5Win11安卓子系统安装失败
6Windows11打印机驱动怎么安装?Windows11打印机驱动安装方法分享
7Win7旗舰版COM Surrogate已经停止工作如何解决?
8Win7电脑字体怎么改回默认字体?Win7改回默认字体方法?
9Win11开始菜单怎么样设置在左下角?Win11开始菜单移至左下角步骤
10如何在Win11正式版中创建虚拟桌面?Win11正式版创建虚拟桌面的方法
装机必备 更多+
大家都在看
电脑教程专题 更多+
