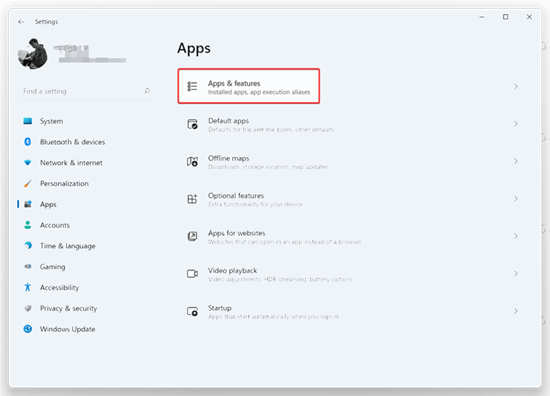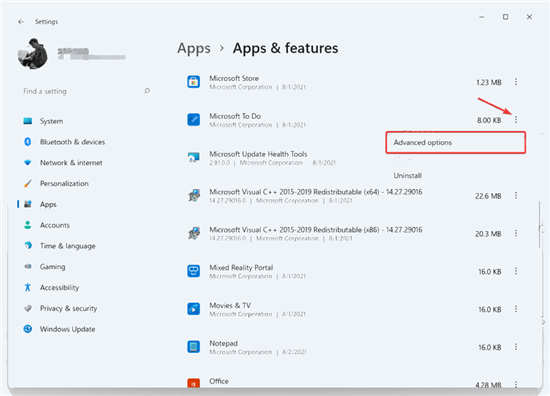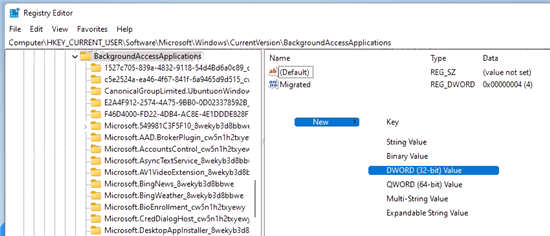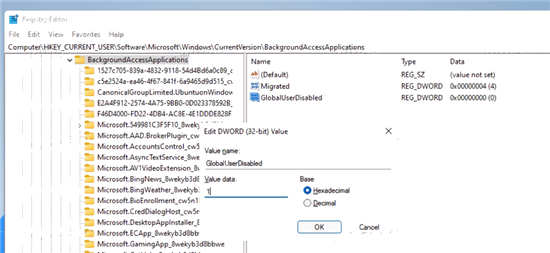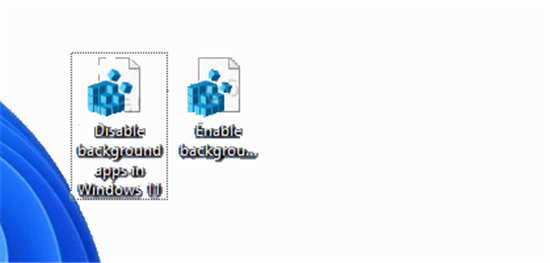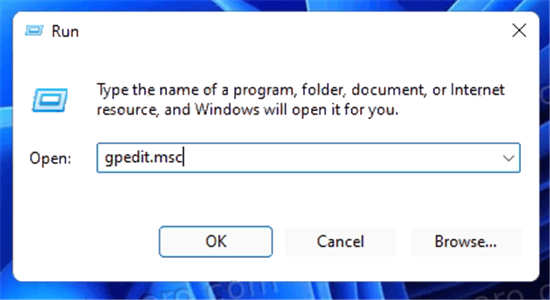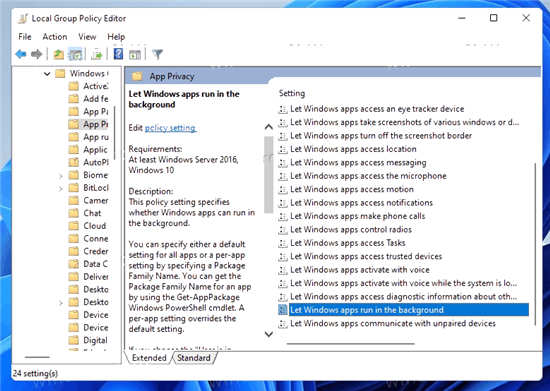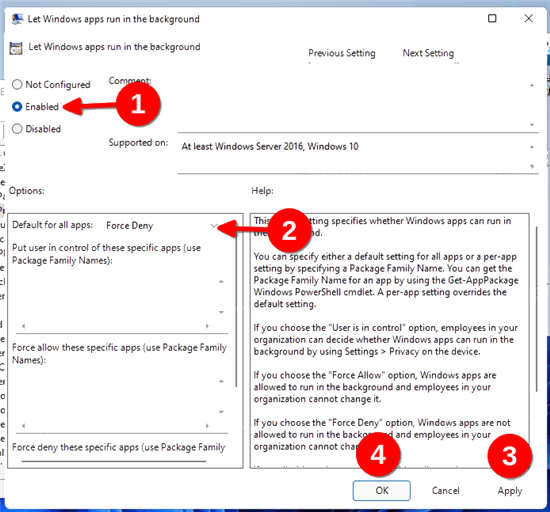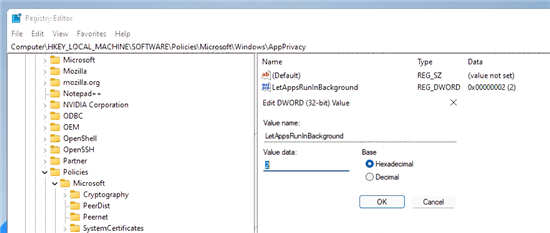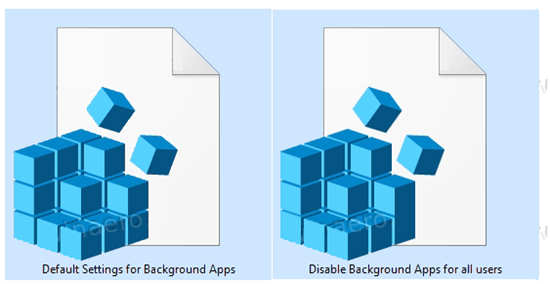Windows11怎么禁用后台应用程序?Windows11禁用后台应用程序方法分享
我在使用电脑的时候,经常会自动打开很多应用程序,很多不知道到如何关闭,可以使用“设置”应用程序阻止单个商店程序进行后台活动。此外,还可以一次停止所有商店应用程序的后台活动。最后,您可以使用组策略为计算机上的所有用户帐户设置所需的行为。下面一起来看看详细的操作方法吧!
Windows11禁用后台应用程序方法
1、在Windows 11中打开设置。您可以使用Win+I快捷方式或任何其他方法。
2、转到应用程序部分,然后单击应用程序和功能。
3、查找要阻止在后台运行的应用程序。单击三点按钮并选择高级选项。
4、找到“后台应用程序权限”部分并选择所需的值。默认情况下,Windows 11设置电源优化模式。它允许Windows管理应用程序在后台的工作方式。例如,一旦启用省电模式以保留电池,系统将自动关闭所有应用程序。
5、选择“从不”可防止应用程序在后台运行。请注意,如果您注意到程序不向您发送通知、无法更新数据等,您可以从电源优化切换到始终。
6、对其他应用程序重复上述步骤。
不幸的是,Windows 11没有在设置中包含一个选项,用于关闭所有应用程序的后台工作,只需一个kill开关。然而,虽然GUI选项不存在,但这仍然可以通过注册表调整来完成。
防止所有应用同时在注册表的后台运行
1、打开注册表编辑器;为此,按Win+R并键入regedit,然后按Enter键。
2、打开以下注册表分支:HKEYU CURRENTU USERSoftwareMicrosoftWindowsCurrentVersionBackgroundAccessApplications。
3、在右侧,修改或创建新的32位DWORD值GlobalUserDisabled。
4、将其值数据设置为1,以防止所有应用程序在后台运行。
5、从您的用户帐户注销以应用更改,然后重新登录。
要在以后撤消更改,请将GlobalUserDisabled值更改为0,或将其从注册表中删除。
下载注册文件
为了节省时间,您可以下载随时可用的注册表文件,只需单击一下即可允许或阻止应用程序在后台运行。
1、从该链接下载带有REG文件的ZIP存档。
2、将两个REG文件解压缩到任意文件夹。
3、双击Windows 11.reg文件中的“禁用后台应用”以停止后台运行的所有应用。
4、确认操作,并从您的用户帐户注销以应用更改。
您已成功停止所有Windows 11应用程序在后台运行。撤销调整名为启用Windows 11.reg中的后台应用。它也包含在您下载的ZIP存档中。
除上述选项外,您还可以使用组策略选项禁用后台应用。这也将阻止所有用户使用它们。但是,gpedit.msc工具在Windows 11的家庭版中不可用,因此您应该改为应用一个REG调整,将在下一章中介绍。
使用组策略禁用所有用户的Windows 11后台应用
1、打开本地组策略编辑器;按Win+R并在运行文本框中输入gpedit.msc。
2、展开打开左窗格以打开计算机配置管理模板 Windows组件应用程序隐私 文件夹。
3、在右侧,双击“让Windows应用程序在后台运行”策略,并将其设置为“已启用”。
4、现在,在所有应用的默认下拉菜单中,选择强制拒绝。
这将禁用所有后台应用程序。
相关文章
- Windows11怎么关闭防火墙?Win11关闭Windows defender防火墙方法教程
- 如何使用Windows10双启动Windows11?
- Win11网速慢怎么办?Windows11解除带宽限制的教程
- Windows11 22454收不到或提示某些更新文件没有正确签名和TPM验证通不过解决方法
- Windows11如何设置建议内置硬碟健康提醒?
- 你的电脑无法安装Windows11怎么办?教你一个解决方法
- Cumulative Update for Windows11(10.0.22000.132)(KB5005190)更新失败怎么办?
- 怎么看Windows11系统是激活的?Windows11检查激活状态方法
- 新安装的Windows11怎么激活?小编一招教你快速激活Windows11系统!
- pe安装Windows11失败怎么办?pe强制安装Win11(绕过TPM2.0检测)
- Windows11怎么设置五笔输入法?win11五笔输入法设置教程
- 苹果电脑可以安装Win11系统吗?
- 超详细的Windows11正式版升级教程!四种方式任选!
- Windows11电脑右下角弹窗广告怎么彻底关闭?
- 升级Win11最低配置要求是什么?Windows11最低配置要求介绍
- Windows11无线显示安装失败怎么办?Windows11无线显示安装失败解决方法
热门教程
笔记本Win7系统屏幕变小两侧有黑边怎么解决?
2Win11电脑任务栏图标重叠怎么办?任务栏图标重叠图文教程
3Win10如何强制删除流氓软件?Win10电脑流氓软件怎么彻底清除?
4Win10视频不显示缩略图怎么办?
5Win11安卓子系统安装失败
6Windows11打印机驱动怎么安装?Windows11打印机驱动安装方法分享
7Win7旗舰版COM Surrogate已经停止工作如何解决?
8Win7电脑字体怎么改回默认字体?Win7改回默认字体方法?
9Win11开始菜单怎么样设置在左下角?Win11开始菜单移至左下角步骤
10如何在Win11正式版中创建虚拟桌面?Win11正式版创建虚拟桌面的方法
装机必备 更多+
大家都在看
电脑教程专题 更多+