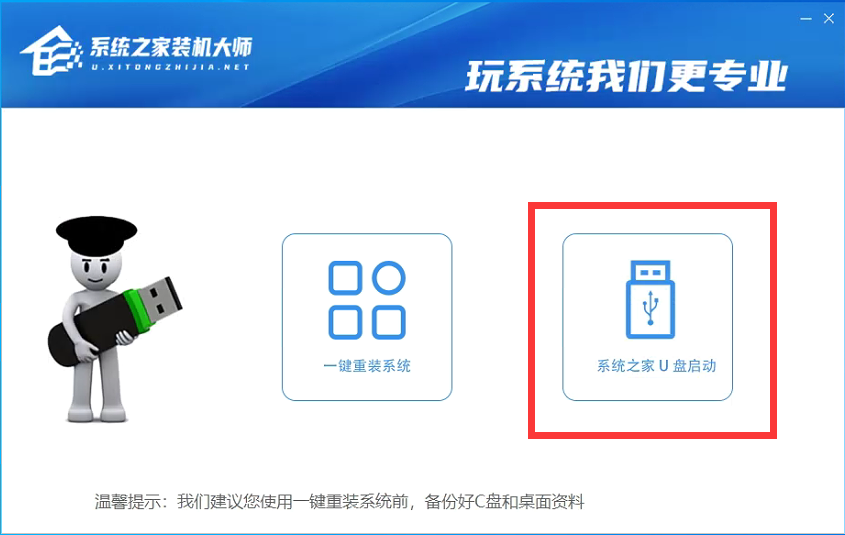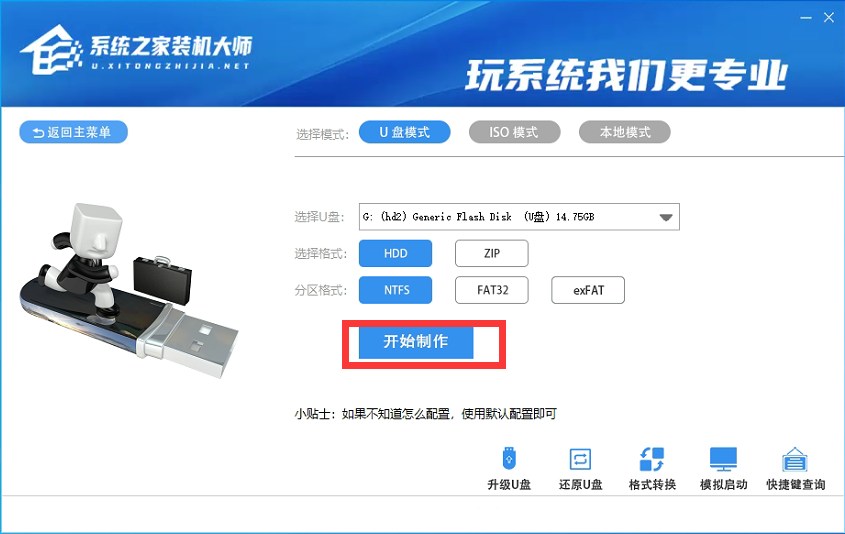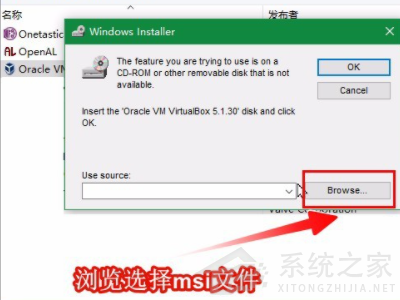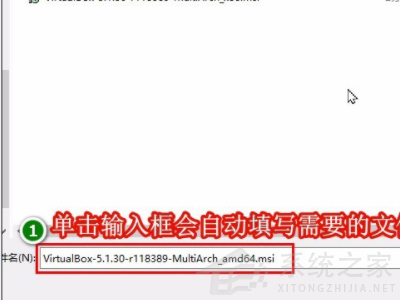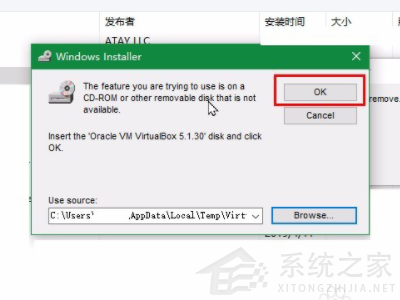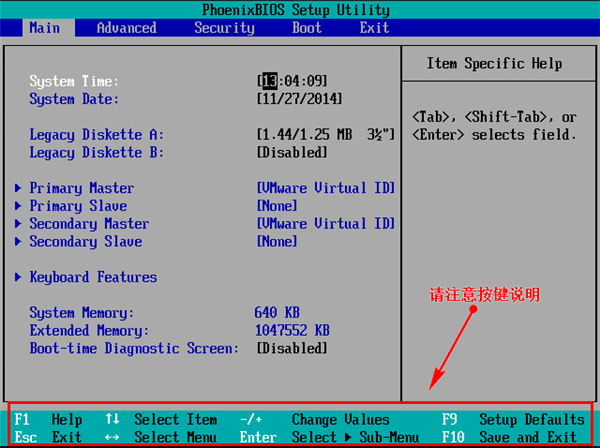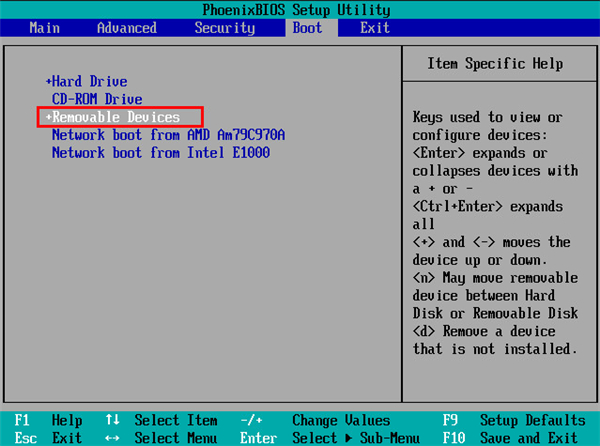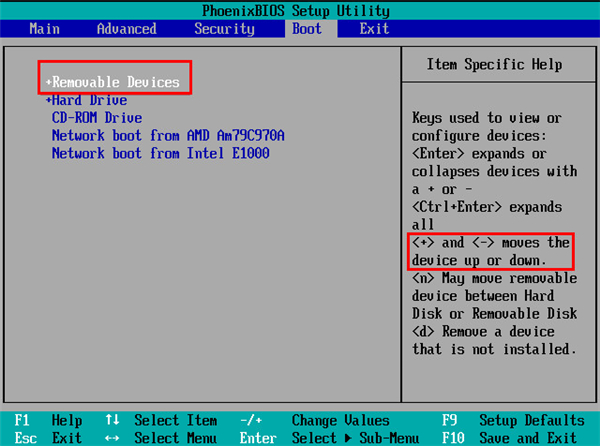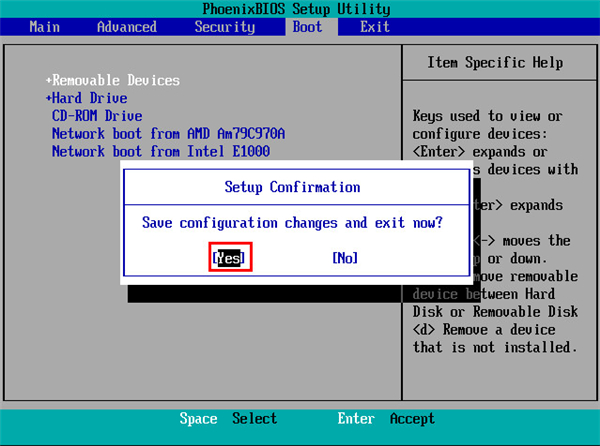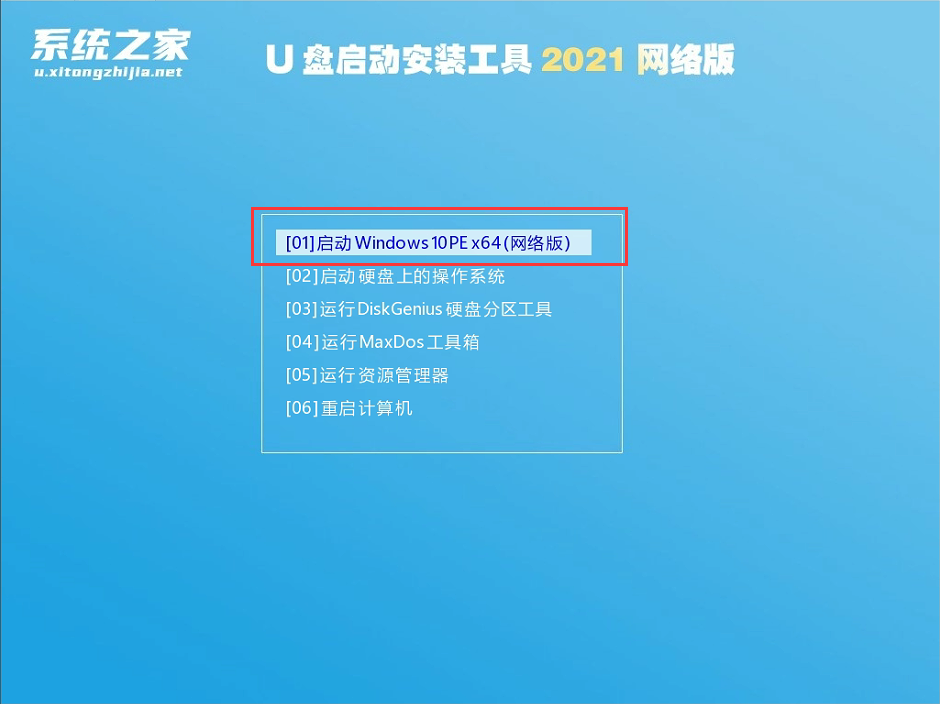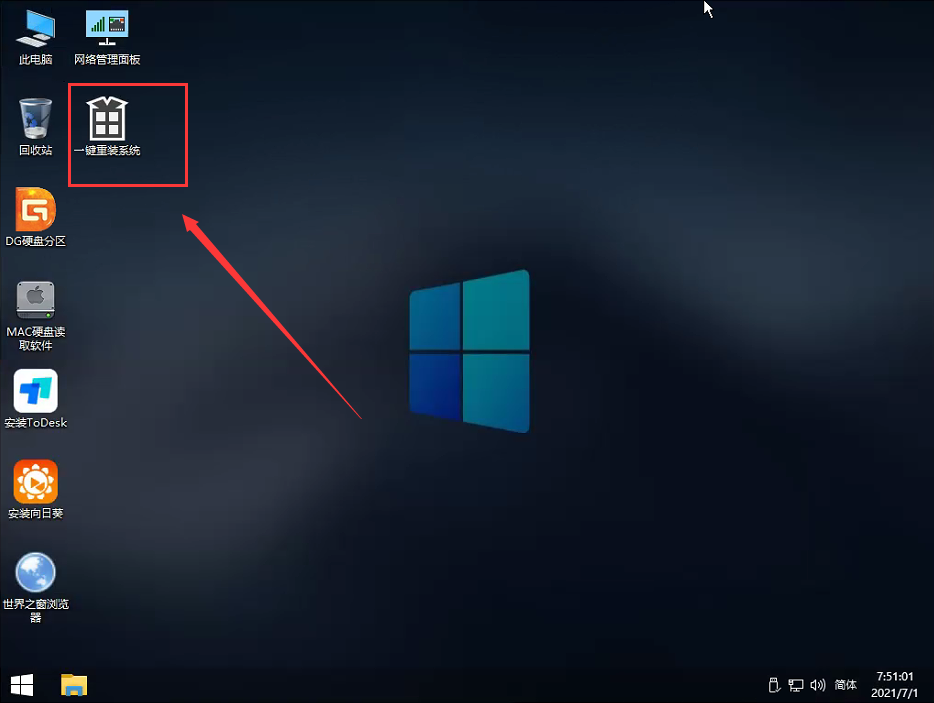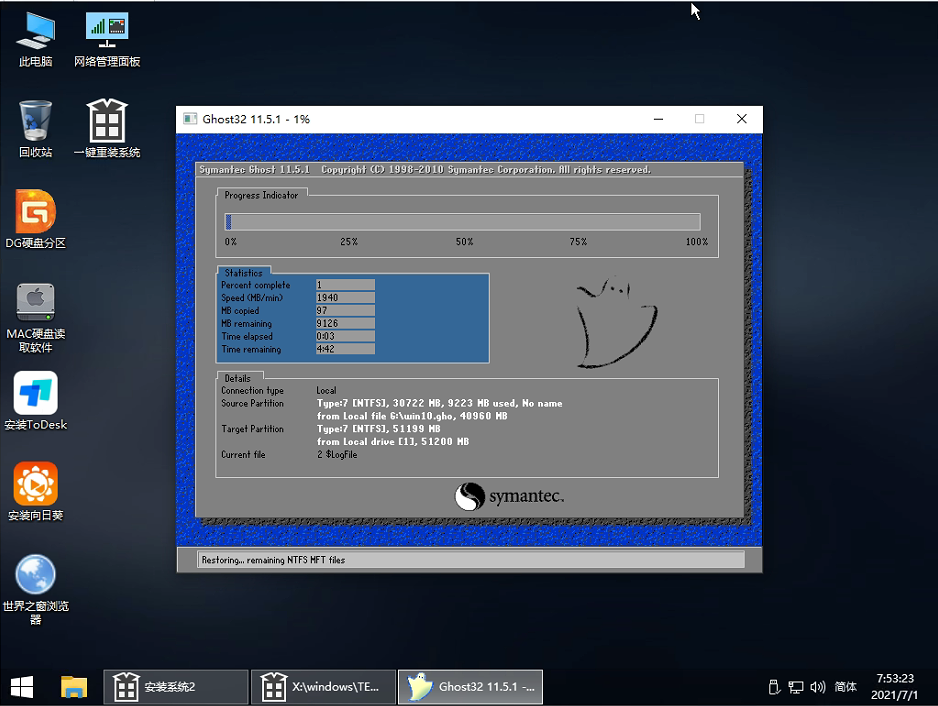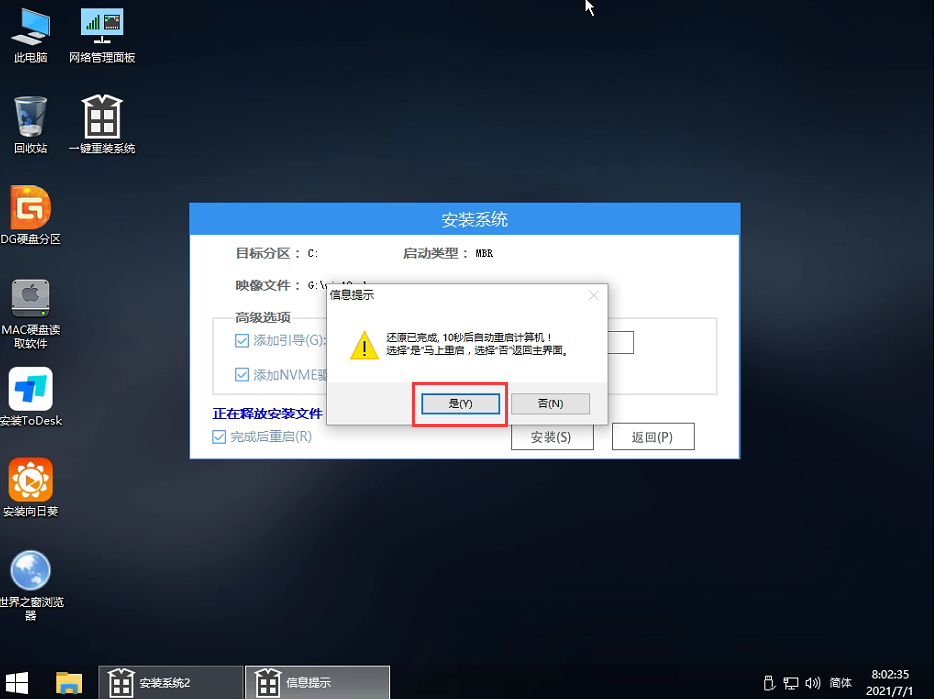老电脑无法升级Win11 老电脑升级Win11的方法介绍
Win11系统虽然可以免费升级了,但是对于众多老电脑来说门槛还是太高了,很多老电脑都无法成功升降机,如果你家里有一台老电脑,又想要升级Win11该怎么办呢?其实微软也不是一定表示老电脑不能升级,只是直接升级失败的概率高,所以我们可以通过其他方法来给老电脑升级Win11。
对于Win11的升级,微软官方给出了四种方法如下,但是对于老电脑来说话,只有第三和第四种方法最适合升级,下面为大家带来升级的方法。
通过更新推送升级 Windows 11
通过 Windows 11 安装助手升级
通过下载 Windows 11 镜像升级
通过创建 Windows 11 安装媒体工具制作 Windows 11 启动盘全新安装 Windows11
准备工具:
一个大于等于8GB的U盘。
一台联网的电脑。
注意事项:安装win11系统的电脑安装时注意引导模式和分区对应,legacy+mbr或uefi+gpt,否则安装后可能引导不了。
一、下载系统Win11 ISO镜像文件
Win11正式版镜像下载地址
二、制作U盘启动工具:
1、下载系统之家自研支持安装Windows11的U盘启动工具【系统之家U盘装机大师】
2、下载完成后运行,选择【系统之家U盘启动】,准备制作U盘启动工具。
3、选择我们的U盘,其他格式默认即可。然后点击【开始制作】。
4、注意:制作U盘启动工具会清空U盘中所有的数据文件,如有重要文件需要提前备份。
5、等待U盘启动工具制作完毕就可以了!
到此,我们的U盘启动盘就制作完成了。
三、修改BIOS,将U盘设置为电脑的第一启动项:
1、查看自己的电脑BIOS启动快捷键,随后就会进入BIOS界面,在该界面我们需要了解以下几个重要的操作方法:通过键盘上的方向键进行光标移动;回车键表示“确定”;F10表示“保存并退出”。具体以BIOS界面上的说明为准。如图所示:
2、进入BIOS界面后,我们移动光标到“boot”,然后找到我们U盘的选项(不同电脑显示略有不同,一般会显示U盘品牌名称或者是以USB开头),小编这里显示的是“removable device”,意思为“可移动设备”,如图所示:
3、查看说明,按+键实现向上移动,我们需要将“removable device”移到最上面,这样才能实现从U盘启动,如图所示:
4、设置完成后,我们按下F10,弹窗中我们选择“yes”,回车键确定即可,重启后就能够实现从U盘启动了,如图所示:
四、进入PE,安装Windows11:
1、进入PE后我们可以通过键盘中的↑↓键,选择【01】启动Windows10PE x64(网络版)进入。
2、进入PE系统后,我们可以直接运行【一键重装电脑系统】。
3、启动程序后,首先选择我们的Windows11的ISO镜像文件,也可以选择ISO中的win11.gho,之后选择系统安装的盘符,一般安装在系统C盘中。
4、点击【下一步】就进入到我们的系统备份中。
5、拔掉U盘电脑重启后,系统会自动完成后续的程序安装,直到看到桌面,系统就彻底安装成功了。这种方法可以直接跳过TPM的检测而达到安装WIN11系统的目地,但建议配置太低的电脑不要安装win11,特别注意win11系统需要uefi启动才能安装。
热门教程
笔记本Win7系统屏幕变小两侧有黑边怎么解决?
2Win11电脑任务栏图标重叠怎么办?任务栏图标重叠图文教程
3Win10如何强制删除流氓软件?Win10电脑流氓软件怎么彻底清除?
4Win10视频不显示缩略图怎么办?
5Win11安卓子系统安装失败
6Windows11打印机驱动怎么安装?Windows11打印机驱动安装方法分享
7Win7旗舰版COM Surrogate已经停止工作如何解决?
8Win7电脑字体怎么改回默认字体?Win7改回默认字体方法?
9Win11开始菜单怎么样设置在左下角?Win11开始菜单移至左下角步骤
10如何在Win11正式版中创建虚拟桌面?Win11正式版创建虚拟桌面的方法
装机必备 更多+
大家都在看
电脑教程专题 更多+