Win10系统电脑怎么设置电脑休眠时间?
Win10系统电脑怎么设置电脑休眠时间?许多电脑在使用电脑的时候经常会设置自己的电脑进入休眠模式,这样既为了节约电源,也可以保证使用电脑的时候可以快速唤醒,那么我们应该怎么设置电脑的休眠时间呢?下面小编就带着大家看一下吧!
操作方法:
1、在win10桌面的空白处点击右键,选择“个性化”,如图所示:
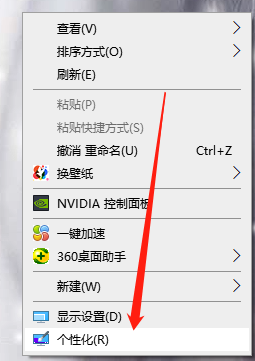
2、打开个性化窗口后,点击个性化设置窗口右边的“锁屏界面”,然后再点击“屏幕保护程序设置”如图所示:
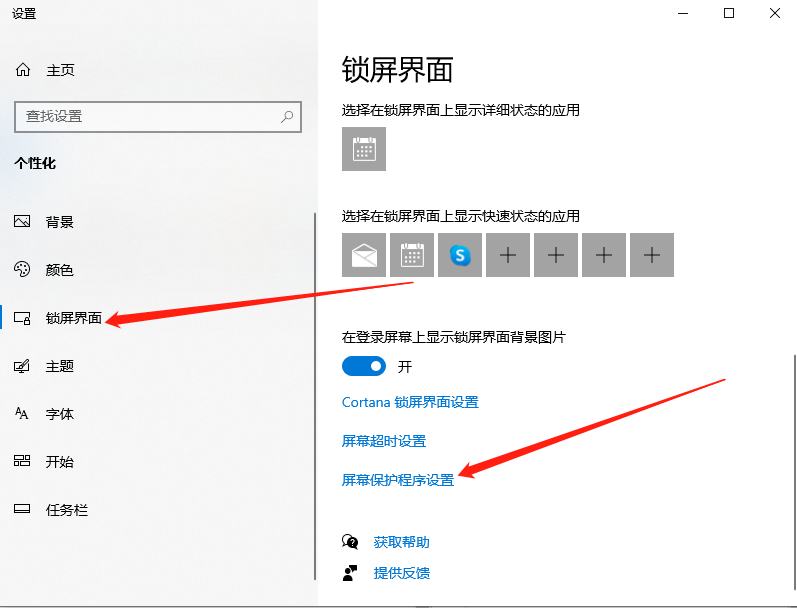
3、再点击“更改电源设置”,如图所示:
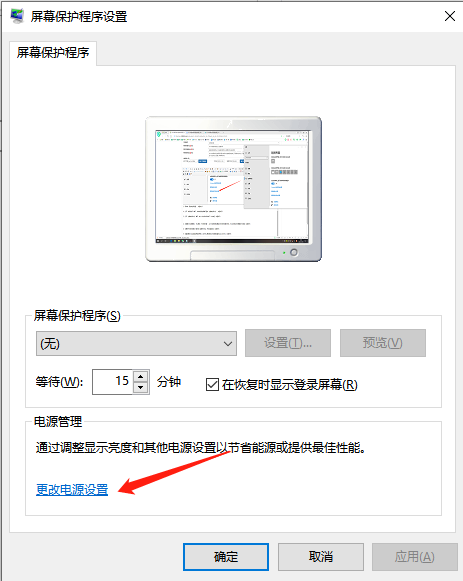
4、打开“电源选项”窗口,点击电源选项窗口里的“创建电源计划”,如图所示:
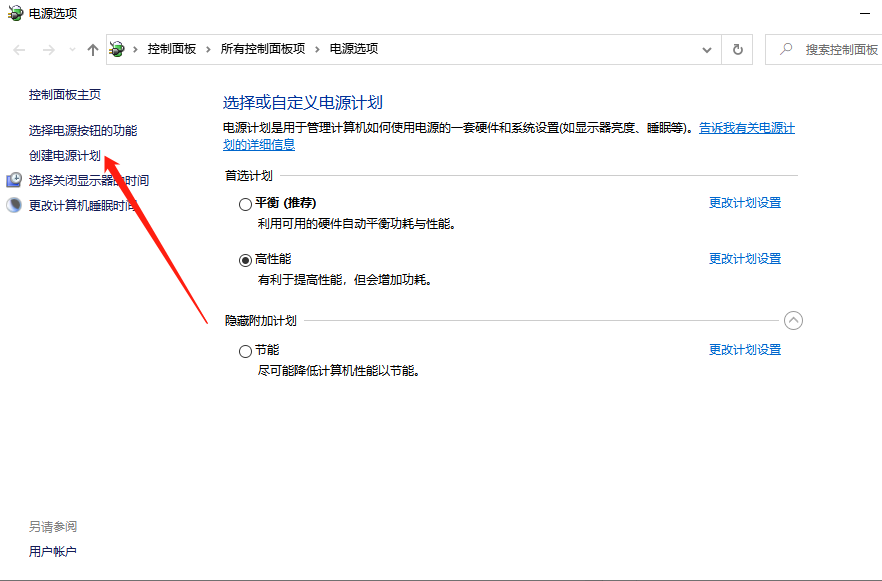
5、打开“创建电源计划”窗口,输入计划名称后点击下一步按钮,如图所示:
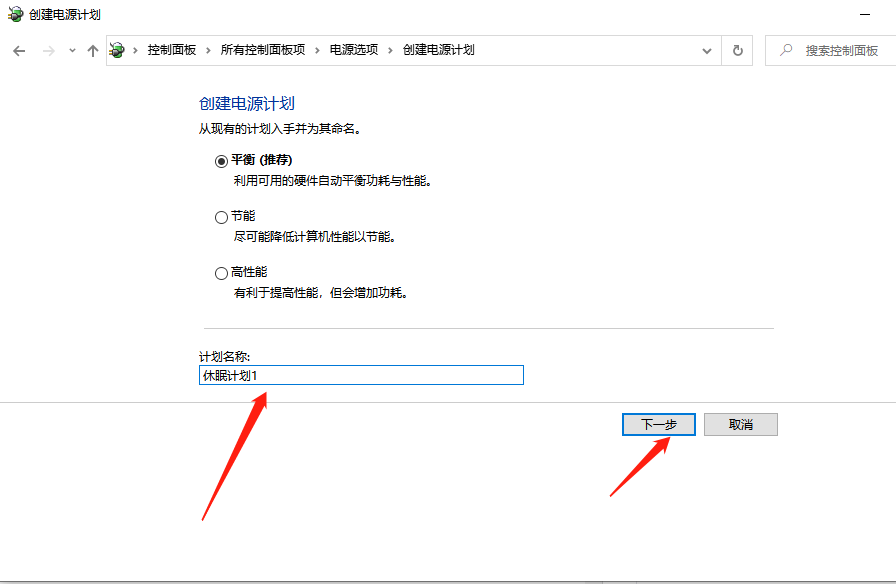
6、在编辑计划设置窗口,可以看到“关闭显示器”,这个选项就是设置自动关闭显示器时间的。可以按照自己的需要进行设置。如图所示:
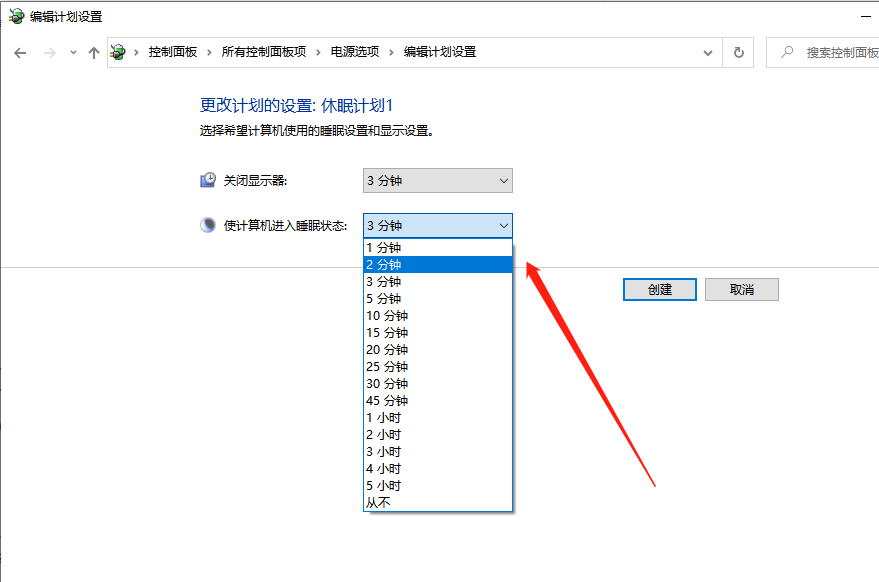
7、设置好关闭显示器和计算机进入睡眠状态后,点击创建按钮。
8、创建设置好以后返回电源选项界面,此时可以看到首选计划里面我创建的休眠计划1,如图所示:
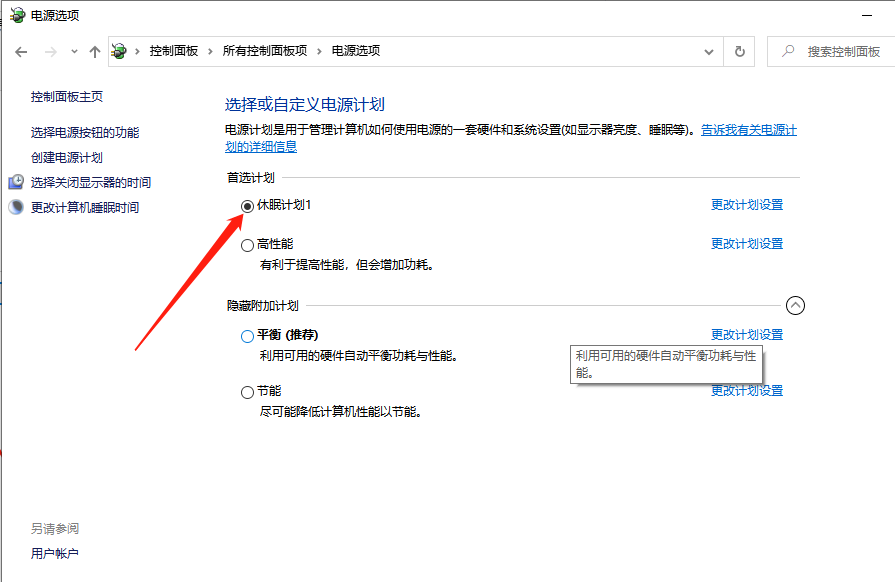
以上就是电脑休眠怎么设置时间的操作步骤啦,希望能帮助到大家。
热门教程
笔记本Win7系统屏幕变小两侧有黑边怎么解决?
2Win11电脑任务栏图标重叠怎么办?任务栏图标重叠图文教程
3Win10如何强制删除流氓软件?Win10电脑流氓软件怎么彻底清除?
4Win10视频不显示缩略图怎么办?
5Win11安卓子系统安装失败
6Windows11打印机驱动怎么安装?Windows11打印机驱动安装方法分享
7Win7旗舰版COM Surrogate已经停止工作如何解决?
8Win7电脑字体怎么改回默认字体?Win7改回默认字体方法?
9Win11开始菜单怎么样设置在左下角?Win11开始菜单移至左下角步骤
10如何在Win11正式版中创建虚拟桌面?Win11正式版创建虚拟桌面的方法
装机必备 更多+
大家都在看
电脑教程专题 更多+
