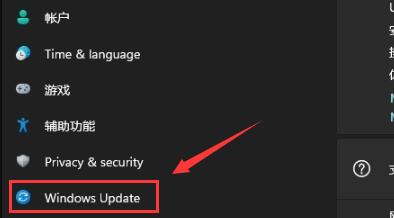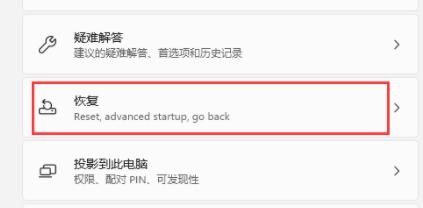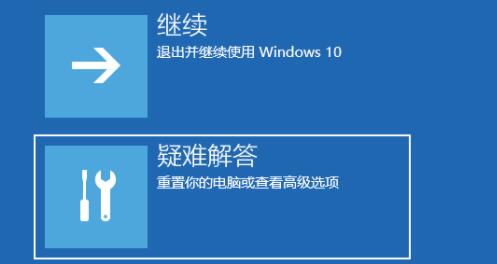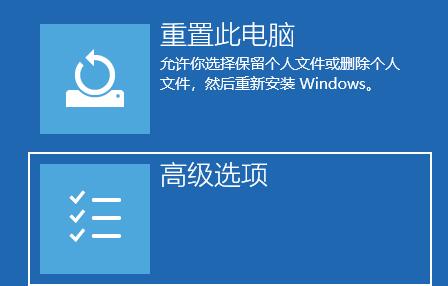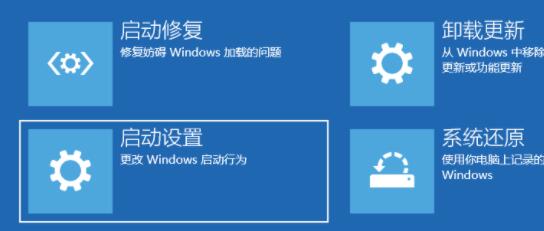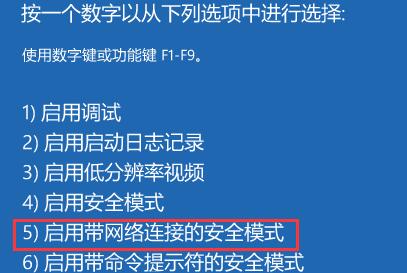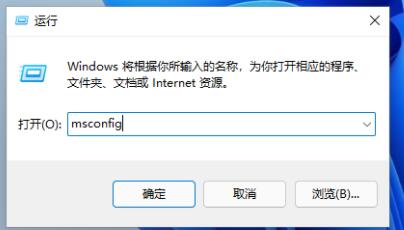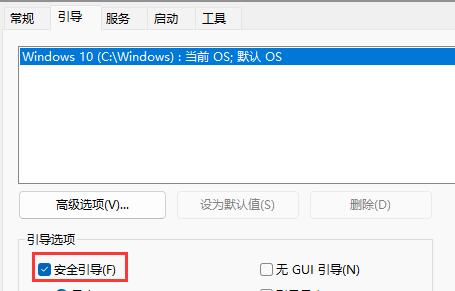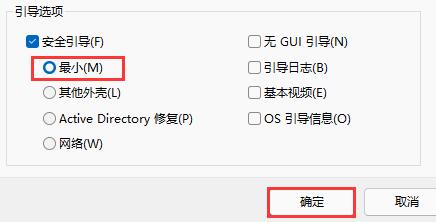Win11如何进入安全模式?Win11进入安全模式的方法
安全模式是Windows系统一个重要的模式,这个模式能够帮助我们在电脑出现一些问题的时候进行排查和解决,那么Win11系统要如何进入安全模式呢?下面就和小编一起来看看要如何操作吧。
Win11进入安全模式的方法
方法一
1、首先我们进入系统设置,然后在左边栏中选择“windows更新”。
2、然后在其中找到“恢复”选项进入。
3、然后在恢复选项下方点击高级启动中的“立即重新启动”。
4、重启后进入如下界面,选择“疑难解答”。
5、然后点击“高级选项”。
6、再进入“启动设置”。
7、上面的文字都不需要管,点击右下角的“重启”。
8、最后根据提示按下键盘上的“F4”就可以进入安全模式了。
方法二
1、首先按下键盘“win+r”打开运行,输入“msconfig”回车确定。
2、接着进入“引导”选项卡,并勾选“安全引导”。
3、然后选中“最小”并点击“确定”,再重启电脑就可以进入安全模式了。
相关文章
- Win11如何固定开始菜单?Win11固定开始菜单的方法
- Win11系统鼠标光标的颜色怎么设置?Win11系统鼠标光标设置教程
- Win11打开pdf文件出现bug怎么办?Win11打开pdf文件出现bug的解决方法
- Win11登录账号被锁定怎么办?Win11登录账号被锁定的解决方法
- Win11提示无法安装程序包怎么办?
- Win11纯净版和专业版那个好?Win11纯净版和专业版区别介绍
- 电脑突然自动更新Win11 Win10关闭自动更新Win11
- Win11预览版计划怎么退出 Win11退出预览版计划的方法介绍
- surface go不支持升级Win11怎么解决?
- Win11系统怎么取消登录密码?Win11取消登录密码图文教程
- Win11如何查看开机记录?Win11查看开机记录的方法
- Win11应用商店在哪下载?Win11应用商店正式版下载
- Windows11怎么关闭防火墙?Win11关闭Windows defender防火墙方法教程
- Win11电脑一开机就蓝屏显示你的电脑未正确启动怎么办?
- Win11系统进不了桌面如何解决?Win11进不了桌面解决方法
- Win11性能选项怎么设置最好?Win11设置最佳性能模式的方法
热门教程
笔记本Win7系统屏幕变小两侧有黑边怎么解决?
2Win11电脑任务栏图标重叠怎么办?任务栏图标重叠图文教程
3Win10如何强制删除流氓软件?Win10电脑流氓软件怎么彻底清除?
4Win10视频不显示缩略图怎么办?
5Win11安卓子系统安装失败
6Windows11打印机驱动怎么安装?Windows11打印机驱动安装方法分享
7Win7旗舰版COM Surrogate已经停止工作如何解决?
8Win7电脑字体怎么改回默认字体?Win7改回默认字体方法?
9Win11开始菜单怎么样设置在左下角?Win11开始菜单移至左下角步骤
10如何在Win11正式版中创建虚拟桌面?Win11正式版创建虚拟桌面的方法
装机必备 更多+
大家都在看
电脑教程专题 更多+