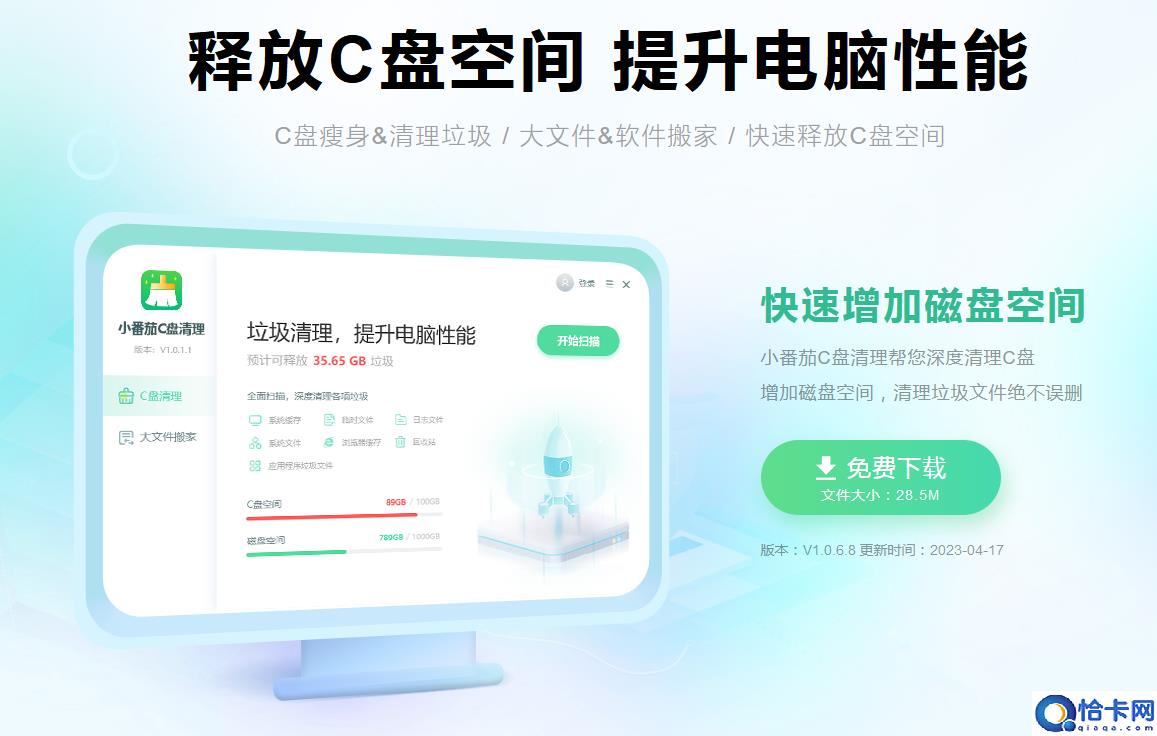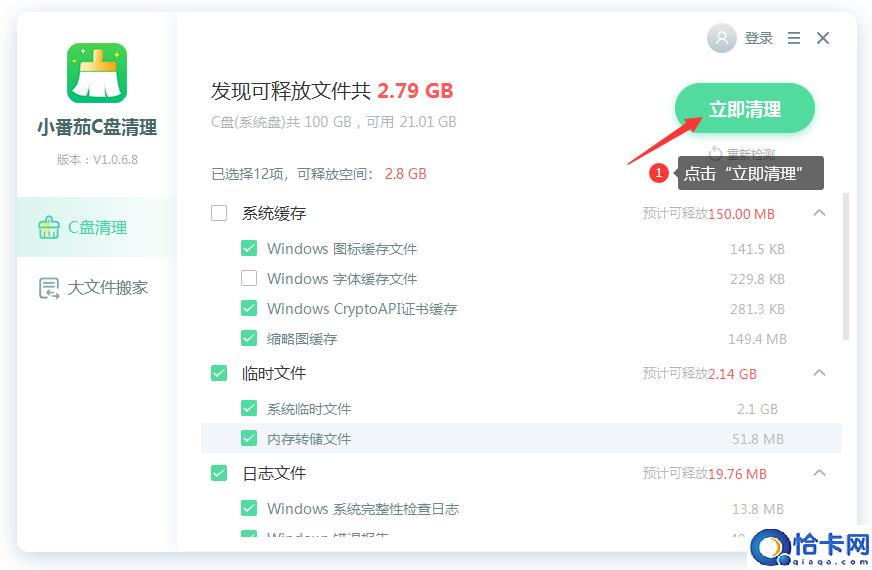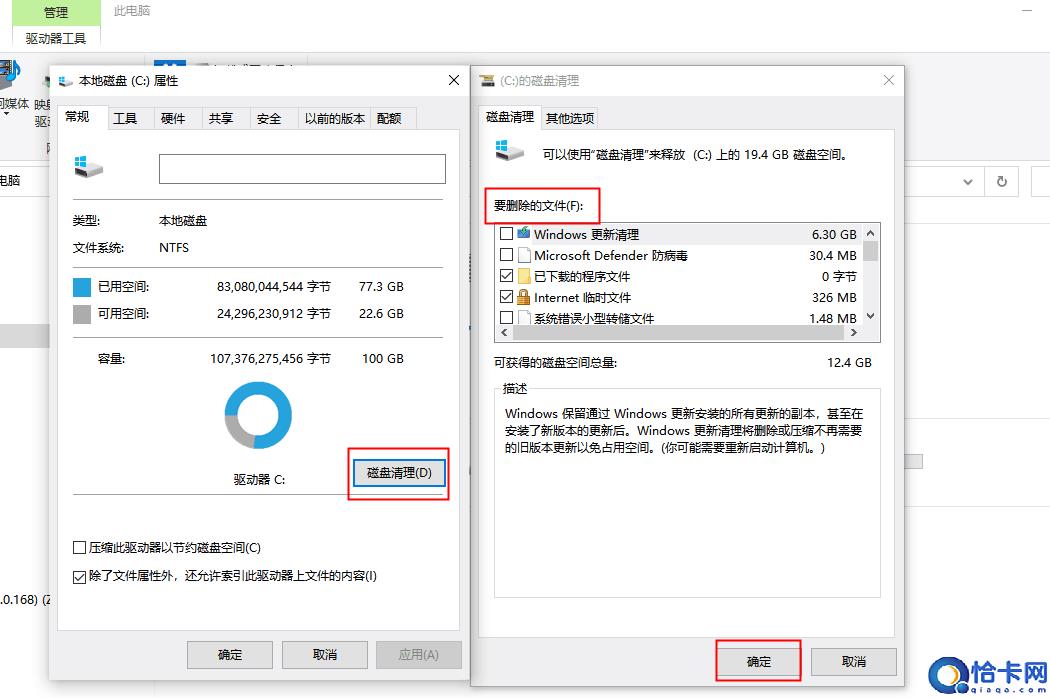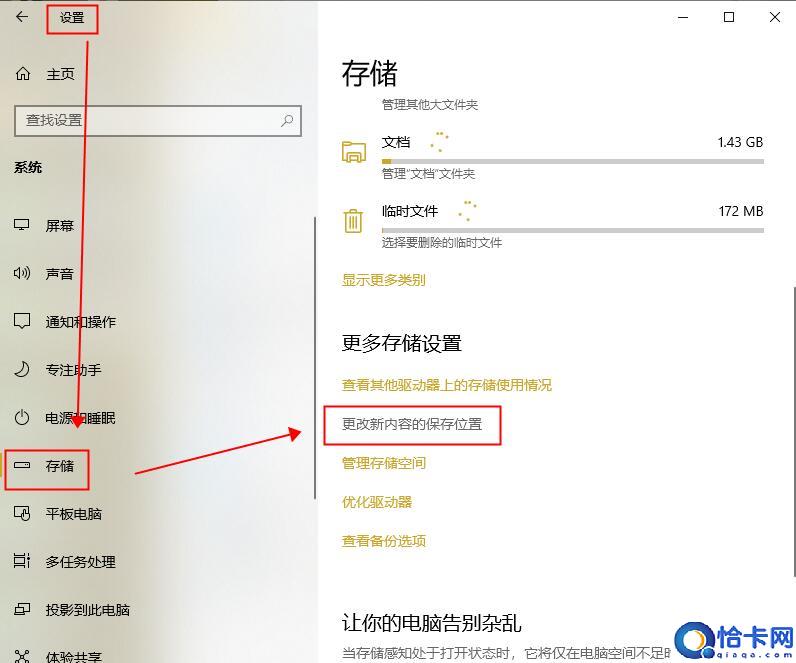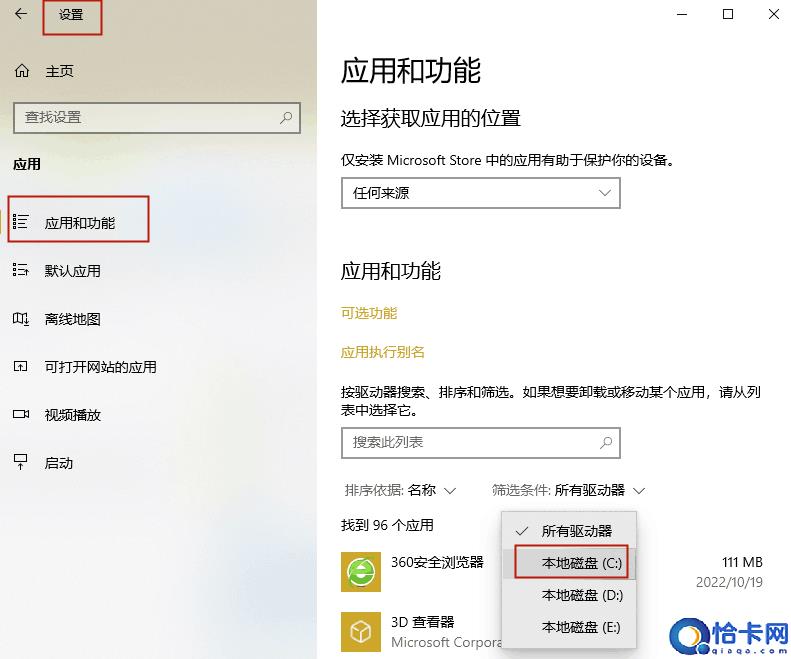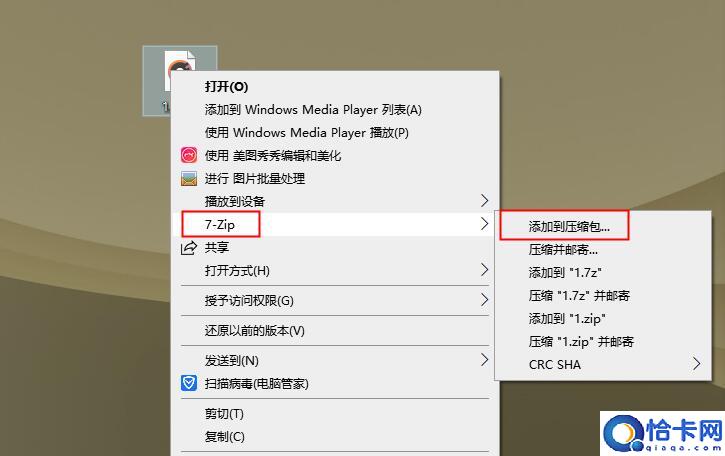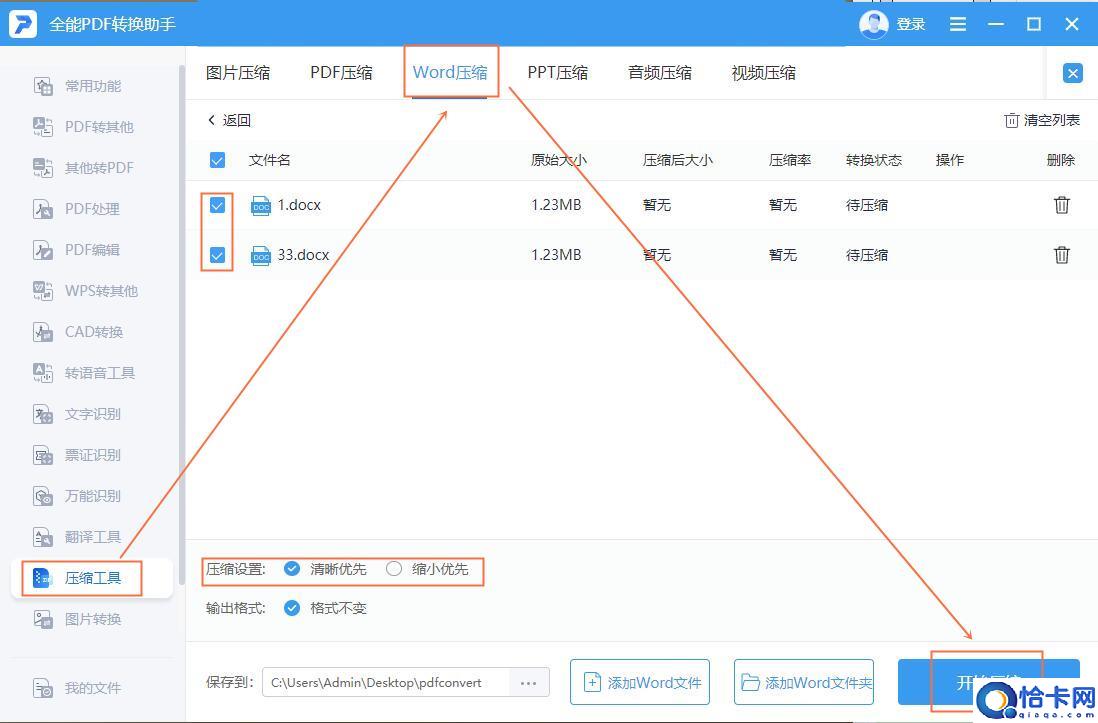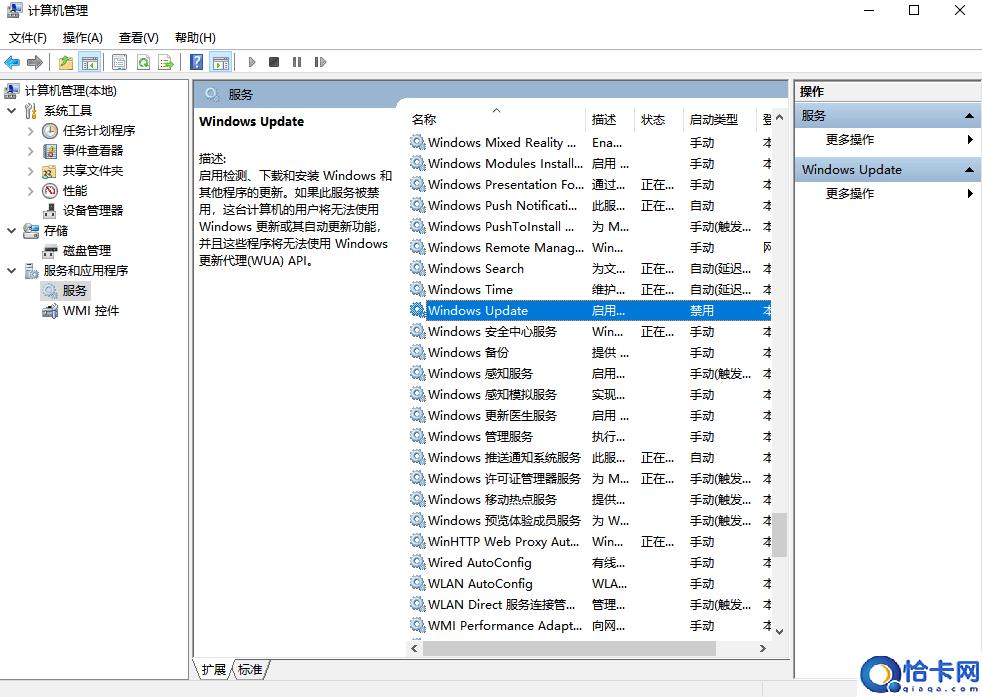有效清理c盘垃圾的方法(如何清理c盘垃圾文件和缓存)
电脑C盘文件很多,可能会导致电脑运行缓慢,如果不经常清理,垃圾文件就会越来越多,系统运行也就越来越卡顿,那么如何清理c盘垃圾文件和缓存呢,接下来小编给大家带来有效清理c盘垃圾的方法。
如何清理c盘垃圾文件和缓存
当c盘满了时,需要进行清理,但需要小心操作,以避免误删重要文件或数据丢失。
大家可以使用小番茄C盘清理
这是一款专业的C盘清理软件,针对系统和软件产生的无用多余文件进行清理,精准识别&删除无用文件。增加C盘空间给C盘瘦身,加速系统开机时间,提升系统性能,让您感受畅快淋漓的电脑体验。
C盘清理软件下载地址:点击这里下载>>
小番茄C盘清理工具做磁盘清理的步骤如下
安装好软件后,进入番茄C盘清理主界面,点击“开始扫描”,等待扫描完成后,可以根据自己的情况,勾选需要清理的文件,然后点击“立即清理”。
C盘清理软件下载地址:点击这里下载>>
除了清理文件,想给c盘腾出空间也可以用小番茄C盘清理工具做文件搬家
点击“大文件搬家”,然后点击“开始扫描”,检测本地的大文件,等待检测完成后,我们就可以执行文件搬家了,检测完成后,根据自己的需要,从列表里勾选你需要搬家的文件,点击“立即搬家”,然后等待搬家完成即可,C盘空间就增加了。搬家后的文件,我们可以在“搬家记录”中找到记录,也可以还原回去;
C盘搬家软件下载地址:点击这里下载>>
其他方法
方法一:磁盘清理
打开【此电脑】,光标移动到C盘,单击鼠标右键,点击【属性】,选择【磁盘清理】,勾选【要删除的文件】,可以删除缩略图、临时文件等内容。
C盘清理软件下载地址:点击这里下载>>
不清楚这个是否重要,可以点击文件名,会出现该文件的描述,便于我们判断这个文件是否重要。
方法二:更改文件保存位置
我们下载文件的时候,默认保存位置是在C盘,可以更改安装位置。打开【设置】,点击【系统】,选择【储存】,下滑找到【更改新内容的保存位置】,点击之后修改保存位置,点击【应用】就可以啦。
C盘清理软件下载地址:点击这里下载>>
如果怕文件保存到D盘、E盘这些分区比较难找到,可以创建快捷方式放在桌面,这样既不占用C盘的内存,又可以较快速地找到常用的文件。
方法三:转移磁盘应用
打开【设置】,选择【应用】,在【筛选条件】这里选择【C盘】,如果带有第三方软件,可以在这里直接卸载,重新安装到其它硬盘里,在安装的时候点击【自定义安装】就可以了。
C盘清理软件下载地址:点击这里下载>>
方法四:压缩文件:
有时候一些文件太大或者数量太多,也会占用比较多的内存,如果对文件进行压缩,是能够释放一部分内存的。
①压缩包
把不常用的文件添加为压缩包,选中文件,单击鼠标右键,选择【7.zip】或者其他压缩包工具,点击【添加到压缩包】,调整压缩等级等内容,然后点击【确定】即可。
C盘清理软件下载地址:点击这里下载>>
有需要的时候解压就可以把压缩文件提取出来了。
②直接压缩文件
如果不想要解压文件,也可以用全能PDF转换助手对文件进行压缩,它可以对图片、PDF、视频等文件进行压缩,支持多种文件格式,还能一次添加多个文件进行批量压缩。
C盘清理软件下载地址:点击这里下载>>
打开软件,选择【压缩工具】,根据文件类型选择,以文档压缩为例,点击【Word压缩】,修改压缩设置,然后点击【开始压缩】就可以了。
C盘清理软件下载地址:点击这里下载>>
方法五:关闭系统自动更新
系统每次更新都会带来新的占用空间的内容,如果硬件设置跟不上,那么系统再新也带不动,所以不如关闭系统自带更新,这样还能节省更多的系统空间出来。
C盘清理软件下载地址:点击这里下载>>
光标移动到【此电脑】上,单击右键,点击【管理】,进入【计算机管理】页面,选中【服务和应用程序】。
选择【服务】,下拉页面找到【WindowsUpdate】,单击鼠标右键选择【属性】,修改【启动类型】为【禁用】,然后点【确定】就可以啦。
C盘清理软件下载地址:点击这里下载>>
以上就是如何清理c盘垃圾文件和缓存,有效清理c盘垃圾的方法的全部内容了,希望对各位小伙伴有所帮助。
相关文章
- win7磁盘清理步骤分享(win7c盘变红满了怎么清理)
- 清理电脑c盘垃圾的操作方法(如何清理c盘内存空间垃圾)
- 教你c盘太满了清理方法(c盘爆满怎么处理)
- 教你7个C盘清理技巧(电脑c盘变红满了怎么清理)
- c盘清理最有效方法(电脑本地磁盘c盘怎么清理)
- common files文件夹可以删除吗(手动删除C盘中的文件夹)
- c盘哪个文件夹里面的东西可以删掉(c盘的哪些文件夹是可以删除的)
- 占用空间太多了在哪删除文件(电脑c盘已满哪些文件可以删除)
- 磁盘满了怎么清理c盘的东西(c盘太满怎么清理好)
- 怎么清理电脑c盘上的垃圾文件(如何快速删除电脑c盘垃圾文件)
- 新电脑c盘扩容方法(无损扩容电脑c盘空间)