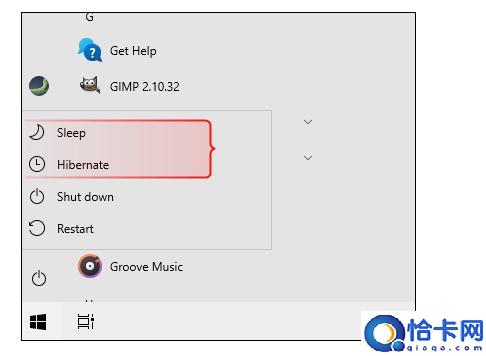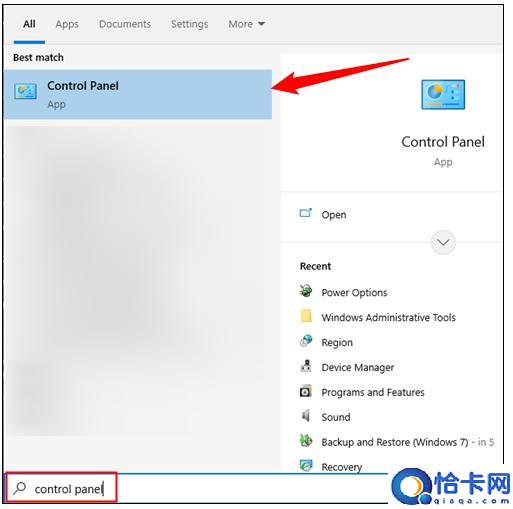Win10/11中的睡眠和休眠有什么区别?那个更好
睡眠会将您当前的工作保存到 RAM,并且您的计算机在睡眠模式下会继续消耗一点电量。Hibernate 将您当前的工作保存到硬盘或 SSD,并且不消耗电量。
Windows 提供了多种在您不使用电脑时节省电量的选项。这些选项包括睡眠、休眠和混合睡眠,如果您有笔记本电脑,这些选项特别有用。以下是它们在 Windows 10 和 Windows 11 上的区别。
睡眠模式和休眠模式完成类似的事情,但有一些重要的区别。
睡眠模式是一种省电状态,类似于暂停 DVD 电影。当计算机进入低功耗状态时,计算机上的所有操作都会停止,所有打开的文档和应用程序都会放入内存中。从技术上讲,计算机保持开启状态,但只消耗一点电量。您可以在几秒钟内快速恢复正常的全功率运行。睡眠模式与“待机”模式基本相同。
如果您想短时间停止工作,睡眠模式非常有用。计算机在睡眠模式下不会消耗太多电量,但确实会消耗一些电量。
休眠模式与睡眠非常相似,但它不是将打开的文档和正在运行的应用程序保存到 RAM 中,而是将它们保存到驱动器中。这允许您的计算机完全关闭,这意味着一旦您的计算机处于休眠模式,它就会使用零功耗。计算机重新启动后,它将恢复您上次中断的所有内容。只是恢复时间比睡眠模式要长一些。睡眠模式曾经比休眠模式快得多,因为休眠模式受到机械硬盘速度的限制。现代SSD(尤其是PCIe NVMe SSD)速度极快,并且在您使用休眠模式时确实会表现出来。
如果您长时间不使用笔记本电脑并且不想关闭文档,请使用休眠模式。
混合睡眠模式是针对台式计算机的睡眠和休眠模式的组合。它将所有打开的文档和应用程序放入内存和硬盘中,然后将计算机置于低功耗状态,以便您快速唤醒计算机并恢复工作。默认情况下,混合睡眠模式在台式计算机上的 Windows 中处于启用状态,而在笔记本电脑上处于禁用状态。启用后,当您将计算机置于睡眠模式时,它会自动将计算机置于混合睡眠模式。
混合睡眠模式对于台式计算机在断电时非常有用。当电源恢复时,如果内存无法访问,Windows 可以从硬盘恢复您的工作。
要访问 Windows 10 或 Windows 11 上的“休眠”和“睡眠”选项,请打开“开始”菜单并单击“电源”按钮。休眠和睡眠选项将出现在电源菜单中,旁边是其他选项(例如关机和重新启动)。
如果您没有看到“睡眠”选项或“休眠”选项,可能是由于以下原因之一:
大多数计算机可以通过按电源按钮唤醒。然而,每台计算机都是不同的。您可能需要按键盘上的某个键、单击鼠标按钮或打开笔记本电脑的盖子。有关将计算机从省电状态唤醒的信息,请参阅计算机的文档或制造商的网站。
要启用或禁用混合睡眠选项,您必须使用控制面板。单击“开始”按钮,然后在搜索框中输入“控制面板”。
注意:如果您使用Windows Subsystem for Linux (WSL),则根本无法启用混合睡眠。虚拟机管理程序将其完全禁用。要重新启用它,请打开“开始”菜单,搜索“打开和关闭 Windows 功能”,然后确保取消选中“Windows 虚拟平台”和“Windows 管理程序平台”。重新启动您的电脑,应该可以启用混合睡眠模式。这将完全禁用 WSL。
 有多种方法可以查看和访问控制面板中的工具。默认情况下,控制面板设置按类别分组。从“类别”视图中,单击“系统和安全”。
有多种方法可以查看和访问控制面板中的工具。默认情况下,控制面板设置按类别分组。从“类别”视图中,单击“系统和安全”。
然后,单击“系统和安全”屏幕上的“电源选项”。
在“选择或自定义电源计划”屏幕上,单击当前所选电源计划(平衡或省电)右侧的“更改计划设置”链接。
您可以更改一个或两个电源计划的混合睡眠选项。两者的步骤相同。
在“更改计划设置”屏幕上,单击“更改高级电源设置”链接。
在“电源选项”对话框中,单击“更改当前不可用的设置”链接。
单击“睡眠”旁边的加号以展开选项(如果尚未展开)。单击“允许混合睡眠”旁边的加号。从允许混合睡眠标题下的一个或两个下拉列表中选择“关闭”。
默认情况下, 当您从省电状态唤醒计算机时,Windows 需要密码才能访问计算机。您可以使用“电源选项”对话框将其关闭。列表框中的第一个标题是在列表框上方的下拉列表中选择的电源计划的名称。单击加号(或双击标题)展开标题,然后从标题下的一个或两个下拉列表中选择“关闭”。
此时,您可以单击“确定”来保存更改。但是,如果您想防止计算机自动睡眠或休眠,请保持“电源选项”对话框打开,因为我们将在下一节中再次使用它。
您还可以更改计算机进入睡眠或休眠模式之前的时间,或完全关闭每种模式。以下是如何执行此操作。
警告:如果您使用的是电池供电的笔记本电脑,请在更改计算机进入睡眠或休眠模式之前的时间或完全关闭睡眠或休眠模式时务必小心。如果您在使用计算机时电池没电了,您可能会丢失数据。
如果“电源选项”对话框当前未打开,请按照上面的讨论将其打开。
双击“睡眠”标题,然后双击“之后睡眠”。如果您使用的是笔记本电脑,请单击“使用电池”或“插入电源”以激活编辑框。单击向下箭头,直到选择“从不”。您还可以在编辑框中键入 0,相当于“从不”。
如果您使用的是台式计算机,请单击“设置”,然后单击向下箭头,直到选择“从不”。
您可以对“Hibernate After”标题执行相同的操作。
如果您希望显示器保持打开状态,请双击“显示器”标题,然后双击“在此时间后关闭显示器”,并将“电池供电”和“插入电源”值更改为“从不”。或者,您可以指定不同的时间长度,之后显示屏将关闭。
单击“确定”保存更改,然后单击“控制面板”窗口右上角的“X”按钮将其关闭。
现在您可以明智地选择省电模式。如果您使用的是笔记本电脑,最好的选择很可能是休眠模式,因为与睡眠和混合睡眠相比,它可以节省最多的电量。
相关文章
- APC UPS的优势和必要性,为什么您需要APC电源!
- 笔记本电脑进入UEFI BIOS进行设置的方法
- 如何在Windows10/8.1/7中启动时打开命令提示符
- 如何在win10上实现免密码登录,4种方法
- 如何从Windows10中删除管理员密码,快速取消方法
- 我忘记了Windows10的PIN和密码,如何登录?
- 如何在启用BitLocker的情况下重置Win10本地管理员密码
- 如何在Mac上创建Windows10密码重置磁盘
- 防止忘记Windows10本地帐户密码的6个提示
- 如何向本地帐户添加安全问题Windows10
- 电脑创建pin怎么设置,创建复杂的PIN方法
- 如何在Windows10/11中重置忘记的PIN码
- 苹果发布 iOS 17/iPadOS 17 开发者预览版 Beta 3:改进功能
- 消息称苹果已将 iPhone SE 4 量产时间推迟到 2025 年
- iOS 17 新功能:防止在浏览网站时被追踪,需验证才能查看浏览内容
- iPhone SE 4会有吗?iPhone SE 4什么时候发布?