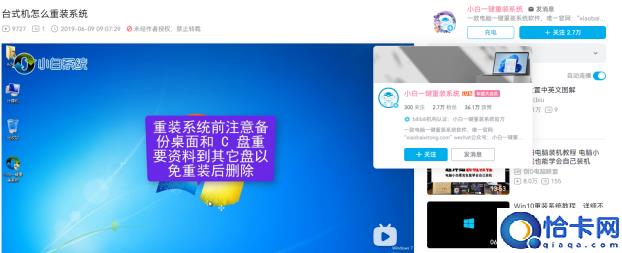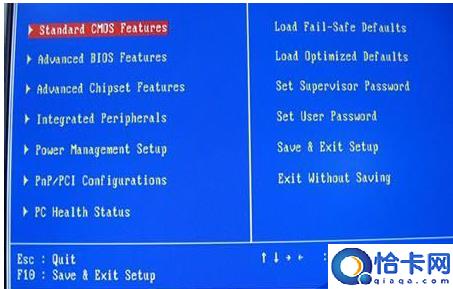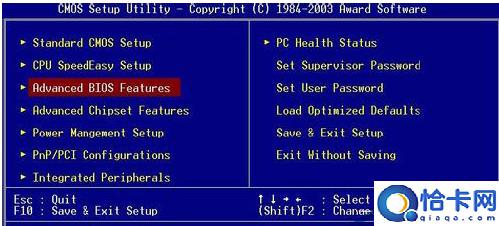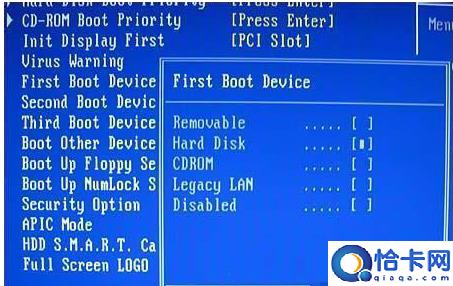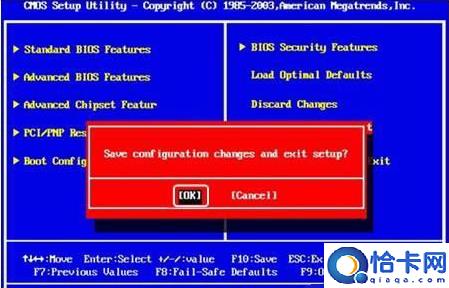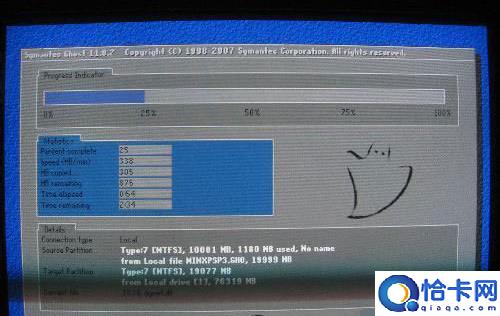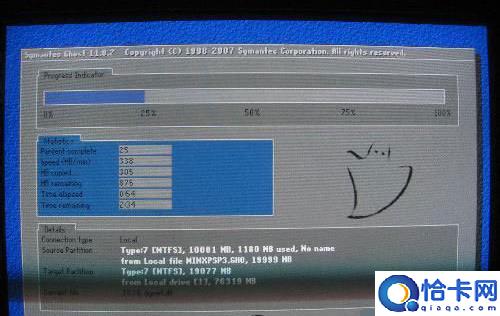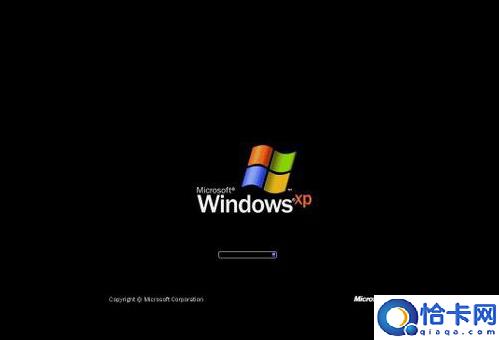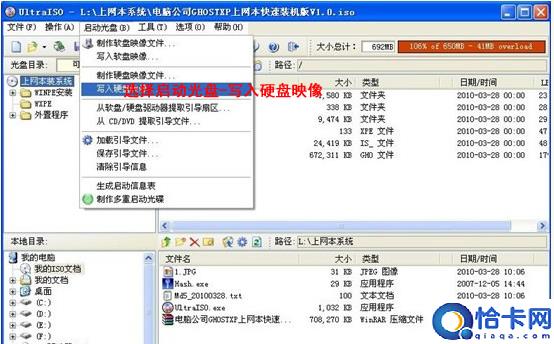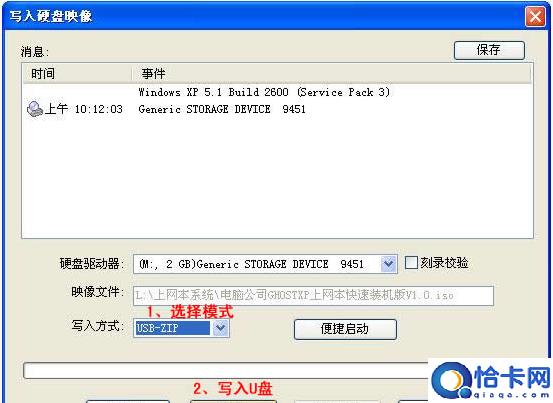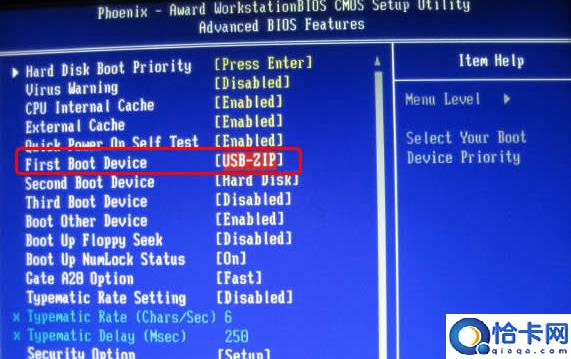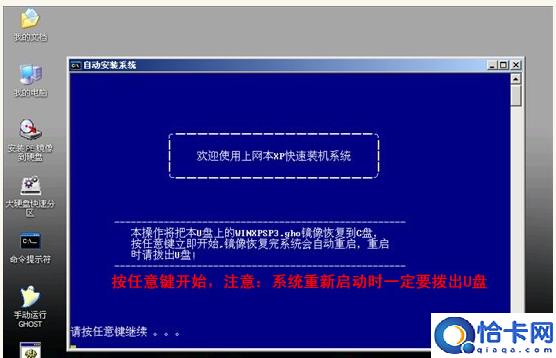U盘给电脑装系统怎么装(新手重装win10系统教程)
新手重装win10系统教程,U盘给电脑装系统怎么装。小编来告诉你更多相关信息。
U盘给电脑装系统怎么装
今日小编为你讲解U盘给电脑装系统怎么装和新手重装win10系统教程的相关知识,接下来一起来看看吧。
计算机现在越来越完美,我们操作计算机的次数越来越多,计算机给我们的工作、生活、学习带来了很多便利。然而,在使用计算机的过程中,不可避免地会出现各种各样的问题。当计算机出现一些软件故障问题难以解决,或计算机长期使用后速度减慢时,您可以选择根据计算机重新安装系统进行处理。计算机重新安装系统的方法有很多,下面的小边为您介绍一些简单的计算机重新安装系统方法教程。
工具/原料:
系统版本:windowsxp系统
品牌型号:华硕A42EI43Jr-SL
软件版本:xp系统光盘/UltraISO软件/空缺u盘
方法1:系统安装应用系统光盘
1.以组装xp以系统光盘为例,启动计算机,当屏幕发生时PressDeltoEnterBIOSSetup时,按着【DEL】就出现BIOS设置页面。
 2.然后挑选AdvanceBIOSFeatures点击回车。
2.然后挑选AdvanceBIOSFeatures点击回车。
3.再次选定FirstBootDerive。然后按【PageUp】或是【PageDown】左右键设为CD-ROM,然后将系统改为光盘启动。
新手重装win10系统教程,U盘给电脑装系统怎么装。小编来告诉你更多相关信息。
U盘给电脑装系统怎么装
4.再次返回主菜单,然后按下F10键,然后按Y键存储所有设置。
5.插入光盘进光驱,重启电脑,按要求逐步组装。
新手重装win10系统教程,U盘给电脑装系统怎么装。小编来告诉你更多相关信息。
U盘给电脑装系统怎么装
方法二:u盘安装系统组装应用
1.装好UltraISO.exe软件打开后,打开下载的安装文件,插入U盘或存储卡,单击“启动光盘-输入硬盘印象”进到。
2.点击载入逐步制作启动盘(注意载入前备份u盘的重要数据)。USB-ZIP与USB-HDD第二,主板的适用方式不同,一般选择USB-ZIP为多。
3.u盘制制作完成后,逐渐重新安装系统。将U盘插入电脑笔记本电脑并启动。操作时按下DEL(或F2)进到主板CMOS设置,然后设置第一个启动设备USB或移动装置进入。
新手重装win10系统教程,U盘给电脑装系统怎么装。小编来告诉你更多相关信息。
U盘给电脑装系统怎么装
4.运行进u盘WINPE,新本必须先分区,双击桌面左下角“系统自动安装”然后按任何键逐渐复制系统,等待复制系统自动重启组装。
以上就是U盘给电脑装系统怎么装 跟 新手重装win10系统教程的详细内容了,希望能给您带来帮助!