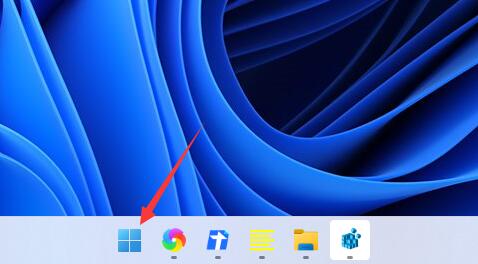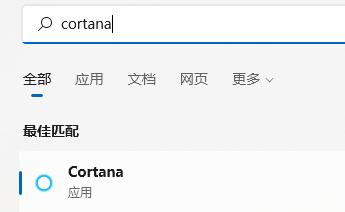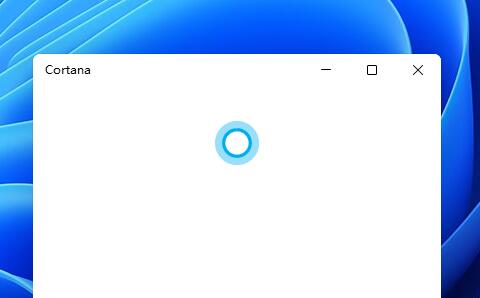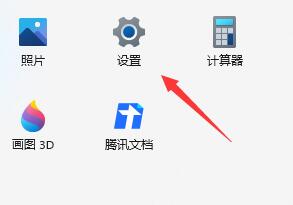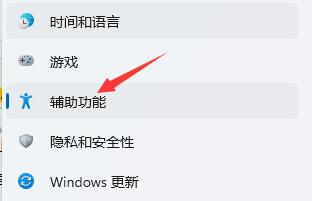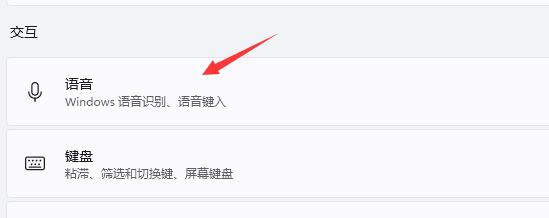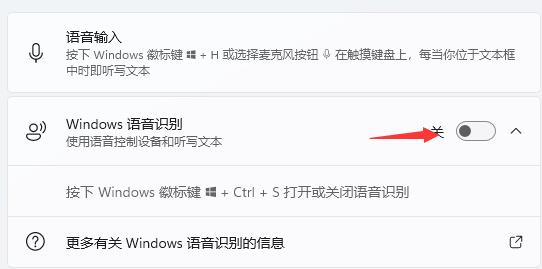Win11语音助手怎么开启?Win11语音助手开启的方法
自从Win10系统内置cortana小娜开始,就有很多用户非常喜欢这个AI人工智能,而不少小伙伴在更新的到Win11的系统之后也想使用语音助手却不知道如何开启,下面就和小编一起来看看应该怎么操作吧。
Win11语音助手开启的方法
1、首先我们点击任务栏中的开始菜单。
2、然后点击上方搜索框,在其中搜索就可以打开“cortana”语音助手了。
3、开启之后,我们只需要在麦克风中说话就可以使用了。
4、如果我们无法使用,可能是因为没有开启语音功能,首先进入设置。
5、然后在左侧栏中找到“辅助功能”。
6、接着在右侧的交互下方找到“语音”进入。
7、最后再其中开启“Windows语音识别”就可以了。
热门教程
笔记本Win7系统屏幕变小两侧有黑边怎么解决?
2Win11电脑任务栏图标重叠怎么办?任务栏图标重叠图文教程
3Win10如何强制删除流氓软件?Win10电脑流氓软件怎么彻底清除?
4Win10视频不显示缩略图怎么办?
5Win11安卓子系统安装失败
6Windows11打印机驱动怎么安装?Windows11打印机驱动安装方法分享
7Win7旗舰版COM Surrogate已经停止工作如何解决?
8Win7电脑字体怎么改回默认字体?Win7改回默认字体方法?
9Win11开始菜单怎么样设置在左下角?Win11开始菜单移至左下角步骤
10如何在Win11正式版中创建虚拟桌面?Win11正式版创建虚拟桌面的方法
装机必备 更多+
大家都在看
电脑教程专题 更多+