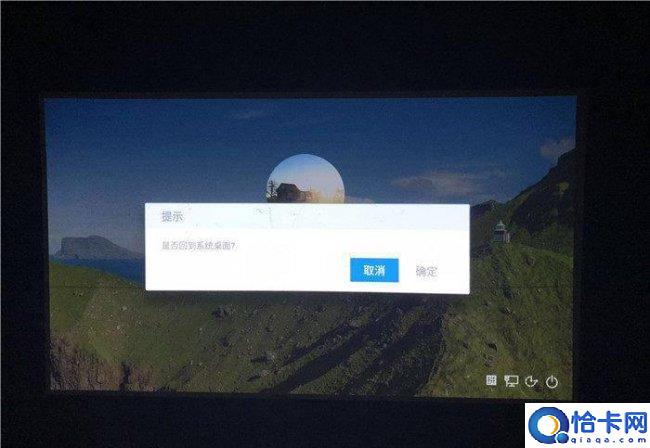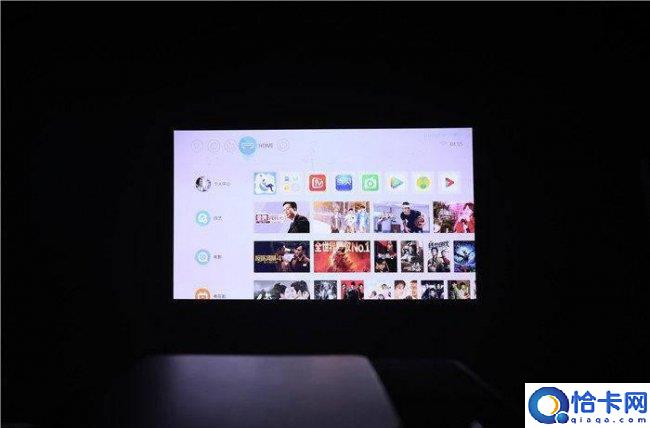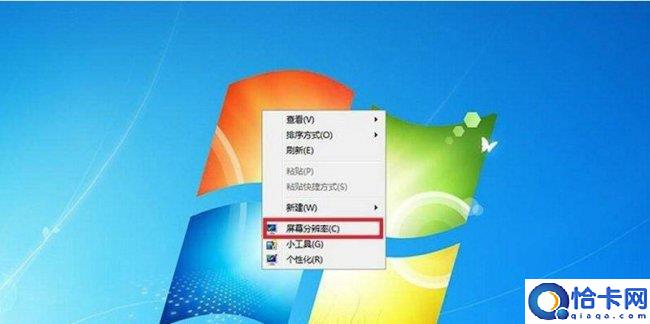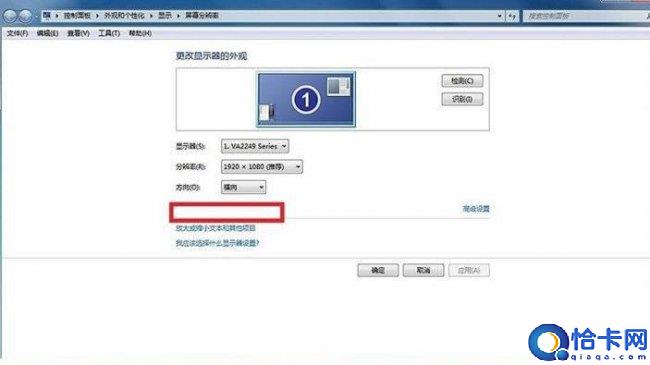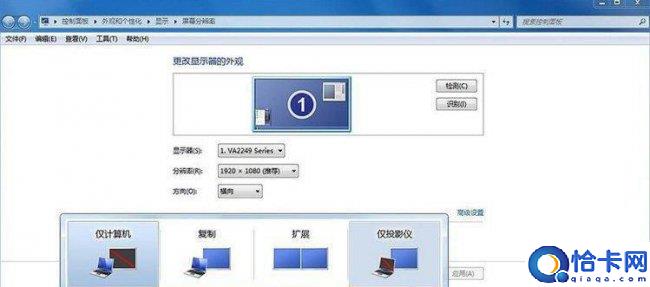超薄笔记本电脑怎么连接投影仪(投影仪连接笔记本电脑投屏教程)
投影仪连接笔记本电脑投屏教程,超薄笔记本电脑怎么连接投影仪。小编来告诉你更多相关信息。
超薄笔记本电脑怎么连接投影仪
关于这方面的知识你知道吗?超薄笔记本电脑怎么连接投影仪和投影仪连接笔记本电脑投屏教程方面的介绍,下面为您详细介绍
若想用投影仪来观看笔记本电脑中的电影资源,该怎么操作?近年来,随着投影仪的广泛普及,越来越多的消费者都步入了“投影时代”,并将其投影功能运用于生活中的方方面面。下面就教大家如何将电脑和投影仪进行连接,简单方便地将笔记本电脑的图像输出到投影仪上。
方法一:使用HDMI高清线连接
准备工作:投影仪一台(以当贝F1为例,含遥控器/电源适配器)、笔记本电脑一台、HDMI高清线一根
步骤一:启动投影仪和笔记本电脑,用HDMI高清线将投影仪的视频输入接口连接到笔记本电脑的视频输出接口;
步骤二:投影仪和笔记本连接成功后会显示外接设备接入是否切换信号源,如不显示也没关系,只要用遥控器按上键,就会出现信号源,然后选择HDMI,按确定就切换成功了。
投影仪连接笔记本电脑投屏教程,超薄笔记本电脑怎么连接投影仪。小编来告诉你更多相关信息。
超薄笔记本电脑怎么连接投影仪
步骤三:点击遥控器右键,打开屏幕分辨率选项,点击“连接到投影仪”,然后我们就可以打开相关的设置选项。
值得注意的是,这里我们还可以使用快捷键进行操作,按下微软徽标键以及P键,即可快速开启投影仪显示的有关设置。
最后一步:使用完投屏之后记得退出哟!拿起遥控器按退出键,点击确定即可。
方法二:VGA视频输出线连接
在平常生活中,因考虑到出差的便捷性,很多商务笔记本采用精简制造,没有设有VGA接口,而有些投影仪也如此。这事如果我们想要将二者进行连接的话,则需要另外准备一个VGA的外接头(这种产品在网上有很多,搜索一下)。
用VGA视频输出线连接投影仪的方法步骤与HDMI连接投影仪一样,上述内容可供参考。只是有一点,使用VGA视屏输出线连接投影仪没有HDMI连接投影仪投射出来的画面细腻。
PS:投影仪连接电脑的方法大家都知道了,那么投影仪连接电脑之后怎么使显示图像更加清晰、完整大家知道吗?不妨一起来了解一下。
首先我们要确保投影仪和电脑连接正常,然后打开笔记本的界面,在桌面任意位置点击右键,找到屏幕分辨率点击进去。
点击屏幕分辨率之后会,我们可以看见以下图片的画面,红框标注的地方有些电脑会出现“连接到投影仪”几个字,点击进去即可;而有些电脑则不会显示,这时只要按住windows+p键就会看见如下画面。
投影仪连接笔记本电脑投屏教程,超薄笔记本电脑怎么连接投影仪。小编来告诉你更多相关信息。
超薄笔记本电脑怎么连接投影仪
点击仅计算机显示,投影仪将不在显示画面;点击仅投影仪显示,则反之。两种方式可根据实际情况灵活使用。如果想要两个都显示点击复制就好。
本文分享的超薄笔记本电脑怎么连接投影仪 跟 投影仪连接笔记本电脑投屏教程的IT小知识讲解,希望为您的生活带来一点小帮助!