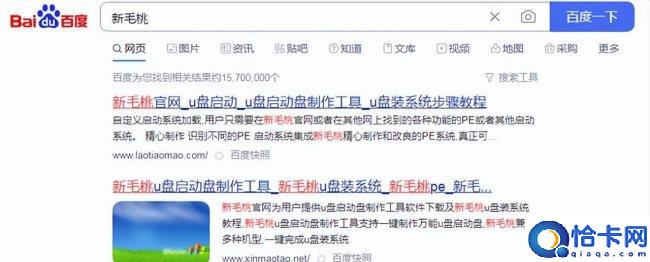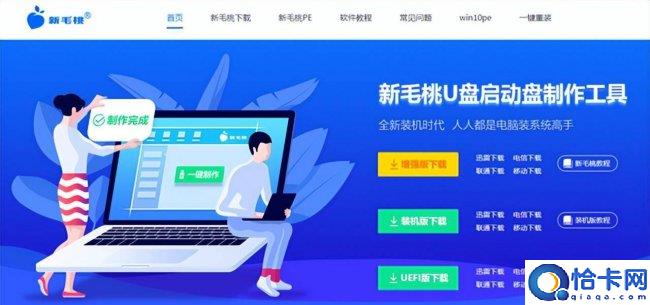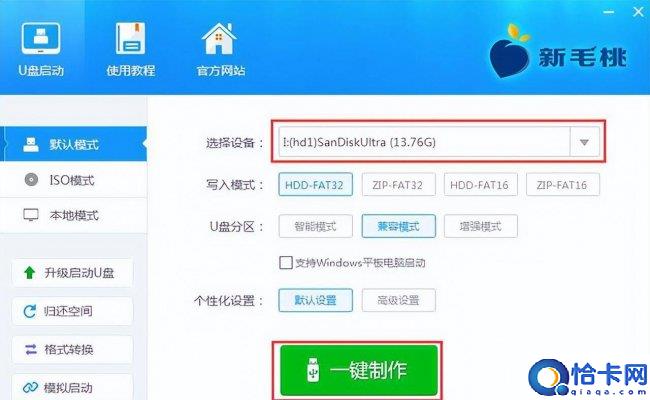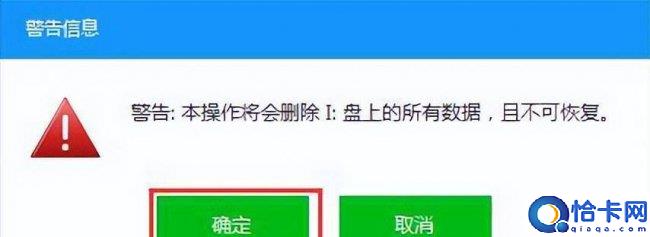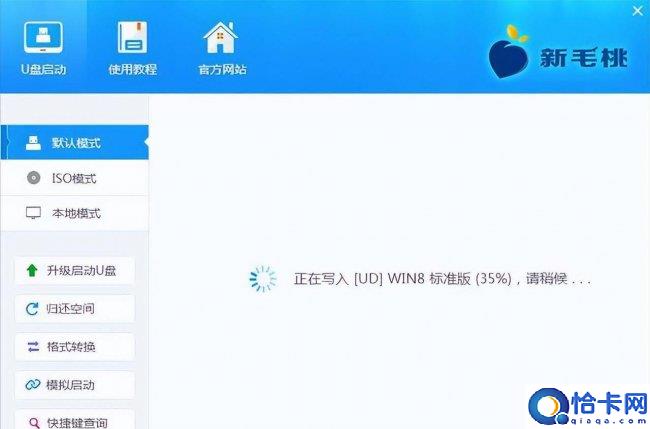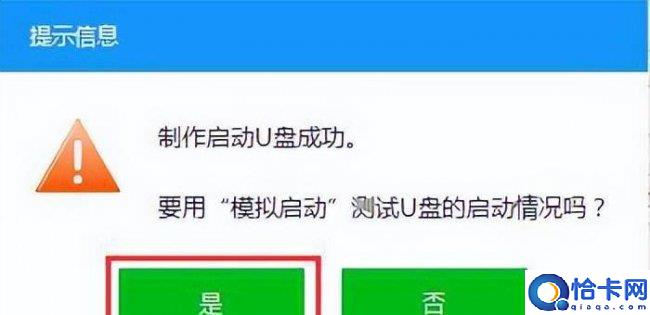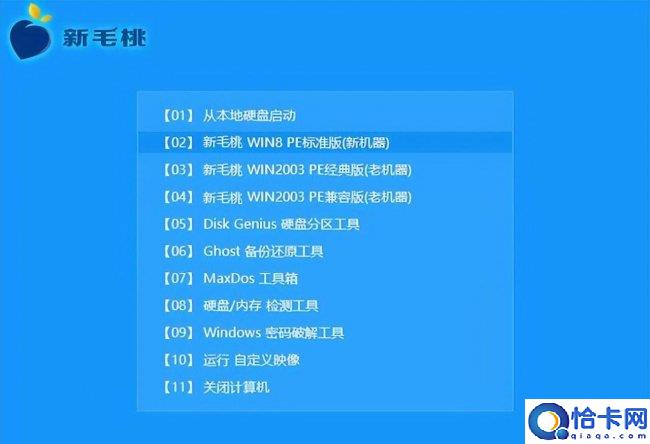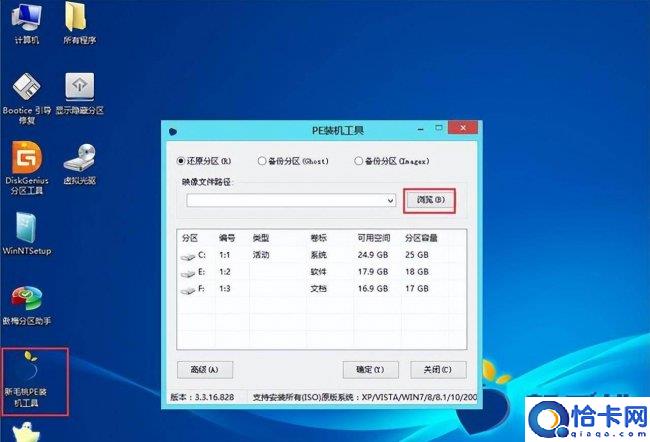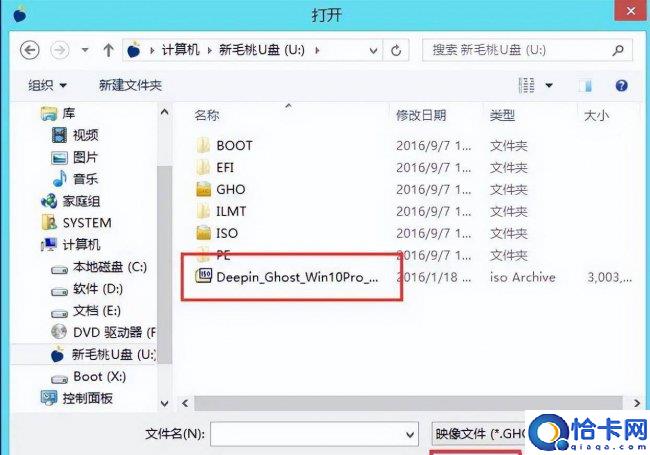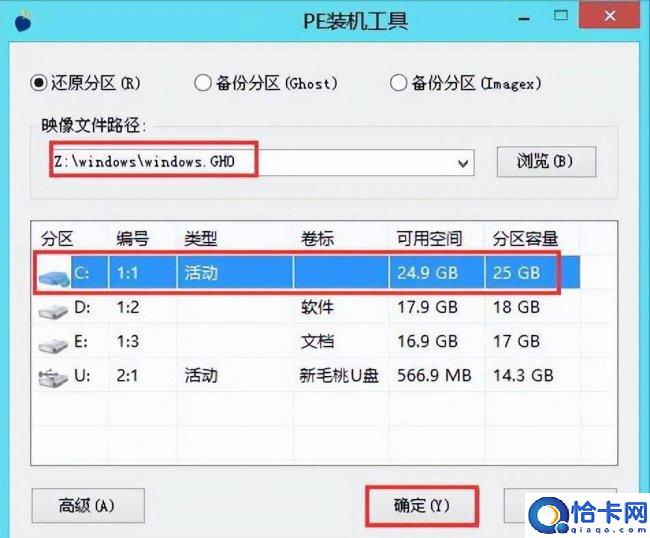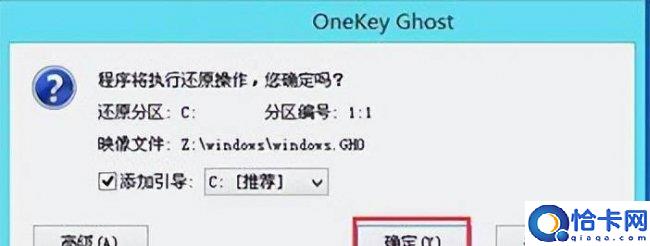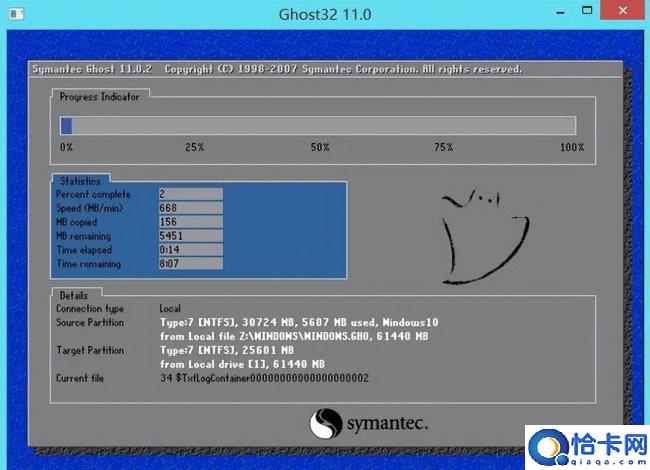电脑系统坏了怎么用u盘重装系统安装(系统损坏进不去重装系统教程)
系统损坏进不去重装系统教程,电脑系统坏了怎么用u盘重装系统安装。小编来告诉你更多相关信息。
电脑系统坏了怎么用u盘重装系统安装
为你介绍电脑系统坏了怎么用u盘重装系统安装和系统损坏进不去重装系统教程方面的内容,如有不对的地方欢迎指正!
系统坏了用u盘怎么重装系统,怎么把我普普通通的一个u盘升级为一个u盘启动的u盘可以进行安装系统,那么今天我们把制作启动u盘这个过程给大家做一个教程进行演示
那么首先看到我们在百度上进行搜索
如果你喜欢别的,像什么u启动,老白菜或者是u深度等等,这些都可以
然后呢,点击这个下载,点击这个打开文件
插入需要制作启动盘的u盘,选择你已经提前准备好的一个u盘进行插入,因为现在呢,随着这个系统盘的一个体积越来越大,像以前的话,可能你八gu盘就足够了
一个八g的u盘的话,如果只装一个系统基本上也装不了什么其他东西了,最好你能够准备一个16g以上的u盘
出现了这个选择的设备,点击一键制作即可(如果是你在u盘里面存一些重要资料的话,一定要注意把它先保存到你其他的电脑上或者是电脑的其他盘上)
系统损坏进不去重装系统教程,电脑系统坏了怎么用u盘重装系统安装。小编来告诉你更多相关信息。
电脑系统坏了怎么用u盘重装系统安装
我们只需要静静的等待就可以了
当我们看到这个提示说恭喜您启动u盘制作成功
那么你的启动u盘就已经成功制作了,可以根据下面的安装系统方法
开机按自己电脑的u盘启动快捷键,进入新毛桃pe界面,选择win8pe进入pe系统
系统损坏进不去重装系统教程,电脑系统坏了怎么用u盘重装系统安装。小编来告诉你更多相关信息。
电脑系统坏了怎么用u盘重装系统安装
打开新毛桃pe装机工具,选择系统
系统损坏进不去重装系统教程,电脑系统坏了怎么用u盘重装系统安装。小编来告诉你更多相关信息。
电脑系统坏了怎么用u盘重装系统安装
选择需要安装的盘符,点击确认即可
等待系统安装,重启
本文分享的电脑系统坏了怎么用u盘重装系统安装 以及 系统损坏进不去重装系统教程的相关内容,希望对您有所帮助!