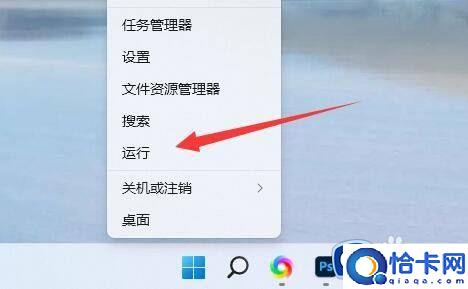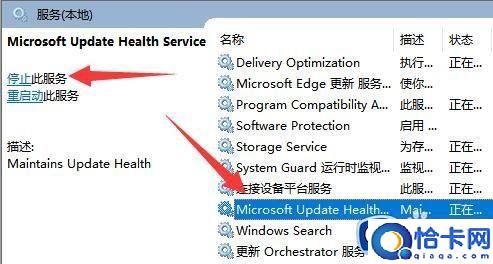win11优化系统服务的方法(win11如何优化系统服务)
win11优化系统服务的方法,win11如何优化系统服务。小编来告诉你更多相关信息。
我们在使用win11电脑的时候电脑都会默认开启各种服务来方便我们更好的使用,但是win11电脑中有些服务的功能可有可无,开启之后还会导致win11电脑出现卡顿,有些用户想要优化win11电脑的服务功能,但不知道如何操作,今天小编就教大家win11优化系统服务的方法,操作很简单,跟着小编一起来操作吧。
推荐下载:windows11镜像下载
方法如下:
1.首先右键点开开始菜单,选择“运行”
2.然后输入“services.msc”并确定打开服务列表。
3.打开后,可以先点击“启动类型”,将优先显示都改为“自动”
4.然后选中不需要的服务,点击“停止”就能将它关闭。
5.停止后,再双击打开并改为“禁用”就能彻底关闭。
6.如果我们不知道哪些服务要关闭,可以选中它,在左边“描述”中查看。
7.一般来说,与功能、软件相关的服务如果我们不用就可以关闭,例如edge、xbox、print
以上就是关于win11优化系统服务的方法的全部内容,还有不懂得用户就可以根据小编的方法来操作吧,希望能够帮助到大家。
相关文章
- win7怎么升级ie浏览器8到11(win7系统ie8升级ie11的方法)
- win2012没有远程桌面授权服务器提供许可证如何解决(win2012没有远程桌面授权服务器提供许可证的解决方案)
- win11修改开机密码的方法(win11开机密码怎么修改)
- win11多桌面功能的使用方法(win11如何使用多琢磨功能)
- win11组策略编辑器的打开方法(win11怎么打开组策略编辑器)
- 如何下载西瓜视频(下载西瓜视频的步骤)
- wps如何改变背景文字(wps如何添加背景文字)
- wps怎么去掉背景音乐(wps幻灯片怎么去掉背景音乐)
- win7修复系统怎么操作(win7电脑如何修复系统)
- 在pdf中怎么提取图片(pdf里面的图片如何提取出来)
- windows分屏两个屏幕的方法(windows左右分屏如何操作)
- 已接通电源但未充电怎么回事(电源已接通但未充电解决办法)
- 以太网未连接怎么解决(插了网线连不上以太网解决方法)
- windows防火墙已关闭(点击或单击以启用如何解决)
- wps删去全部动画(wps删除全部动画怎么操作)
- windows非正常关机日志怎么看(如何查看电脑异常关机日志)