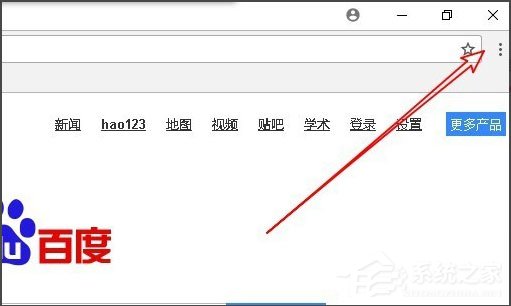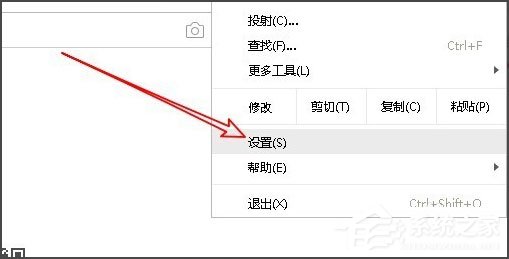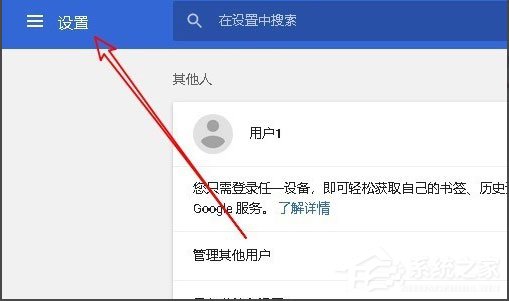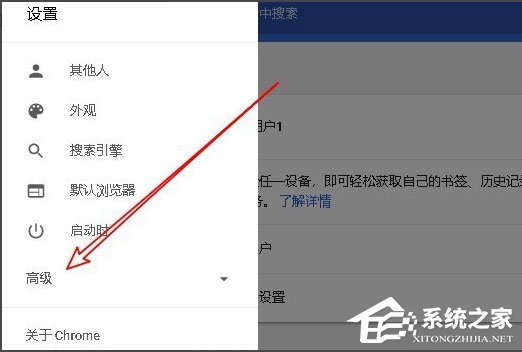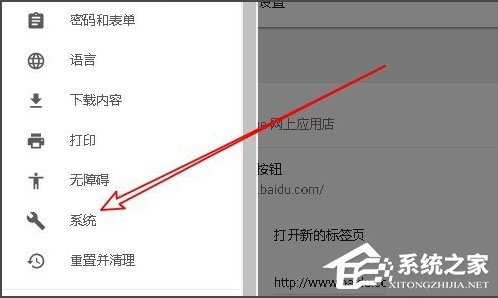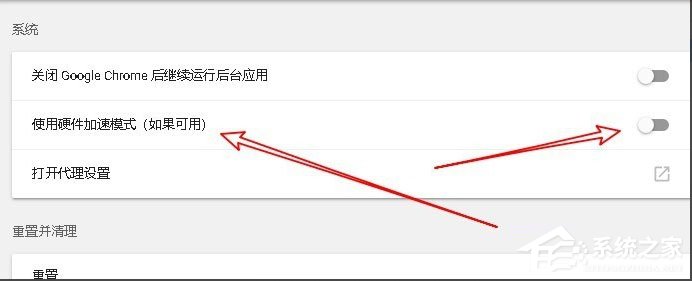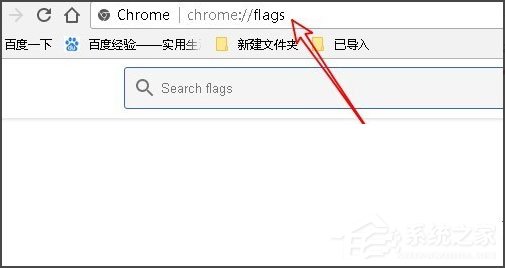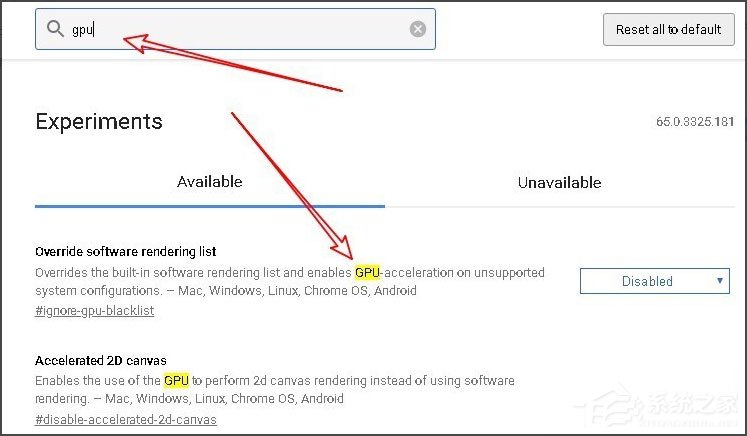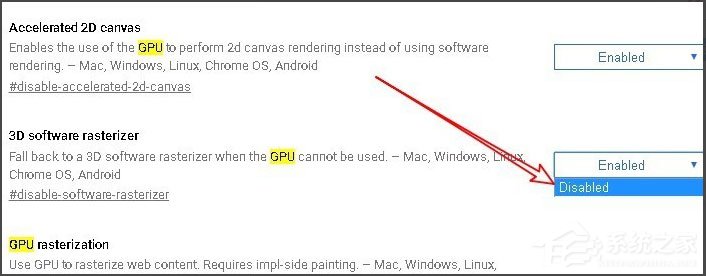Win10系统Chrome浏览器怎么关闭硬件加速?
不知道大家是否知道,在使用Chrome浏览器的时候,如果有遇到打开网页速度慢的问题,一般是因为Chrome浏览器开启了硬件加速导致的,这时候我们只需要将硬件加速关闭即可。那么,Win10系统Chrome浏览器怎么关闭硬件加速呢?下面,我们就一起往下看看Win10系统Chrome浏览器关闭硬件加速的方法。
方法/步骤
方法一
1、在打开的Chrome浏览器主界面,点击右上角的“打开菜单”按钮;
2、在弹出的下拉菜单中,点击“设置”菜单项;
3、这时就可以打开Chrome浏览器的设置页面,点击左上角的“设置”快捷链接;
4、在弹出的下拉菜单中,点击“高级”菜单项;
5、然后在展开的菜单中,点击“系统”菜单项;
6、在右侧打开的系统设置页面中,找到“使用硬件加速模式(如果可用)” 一项,把其后面的开关设置为关闭就可以了。
方法二
1、另外我们也可以在地址栏输入chrome://flags,然后按下回车键;
2、在打开的页面中上面搜索框输入gpu进行搜索;
3、把相关的设置项全部修改为Disabled即可,这样也可以关闭GPU加速。
以上就是Win10系统Chrome浏览器关闭硬件加速的具体方法,按照以上方法进行操作,就能轻轻松松的关闭硬件加速了。
热门教程
笔记本Win7系统屏幕变小两侧有黑边怎么解决?
2Win11电脑任务栏图标重叠怎么办?任务栏图标重叠图文教程
3Win10如何强制删除流氓软件?Win10电脑流氓软件怎么彻底清除?
4Win10视频不显示缩略图怎么办?
5Win11安卓子系统安装失败
6Windows11打印机驱动怎么安装?Windows11打印机驱动安装方法分享
7Win7旗舰版COM Surrogate已经停止工作如何解决?
8Win7电脑字体怎么改回默认字体?Win7改回默认字体方法?
9Win11开始菜单怎么样设置在左下角?Win11开始菜单移至左下角步骤
10如何在Win11正式版中创建虚拟桌面?Win11正式版创建虚拟桌面的方法
装机必备 更多+
大家都在看
电脑教程专题 更多+