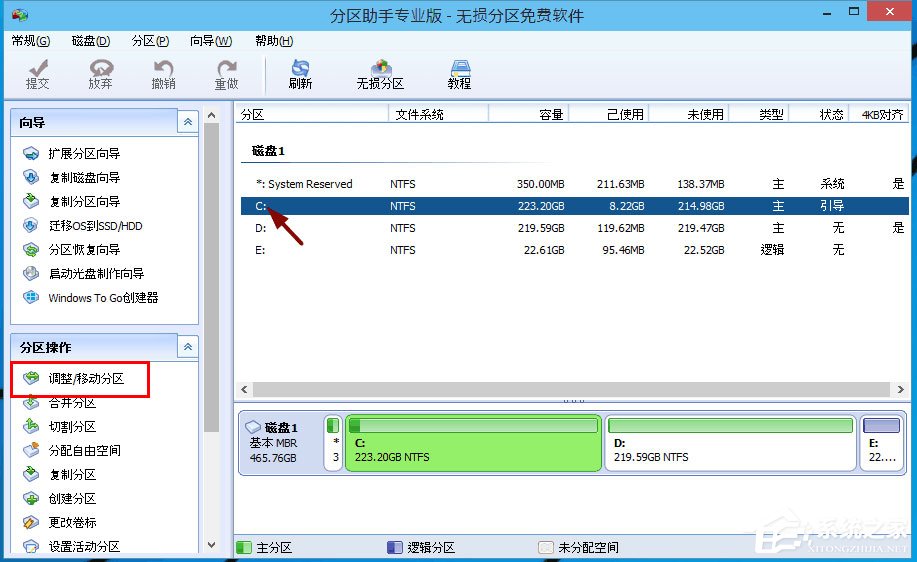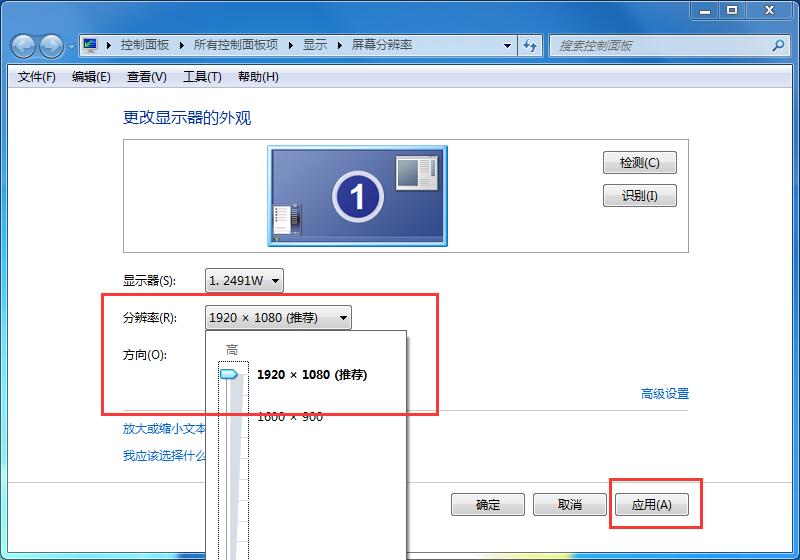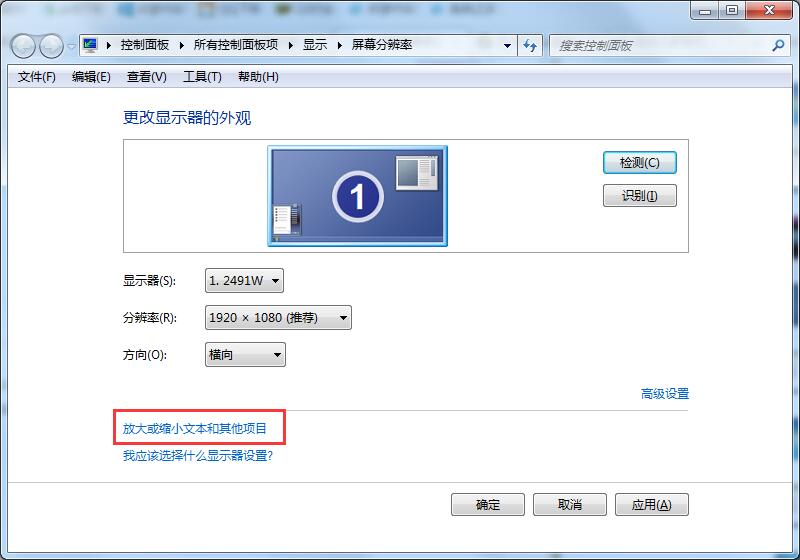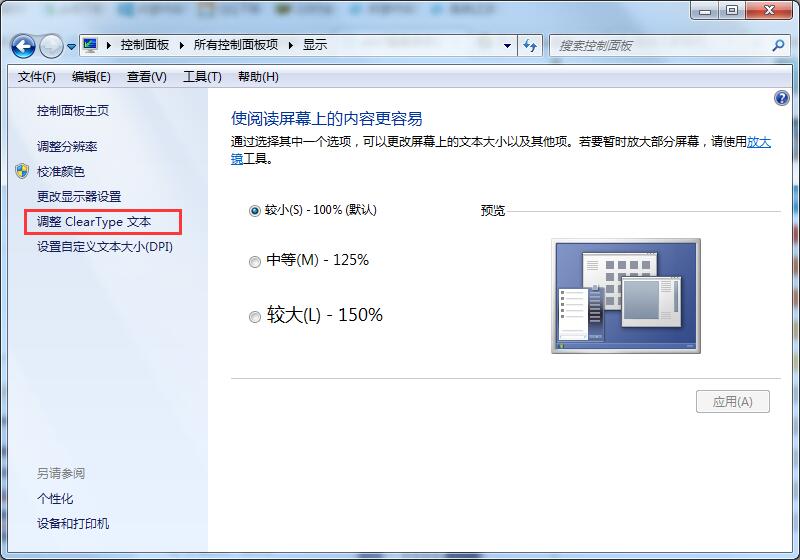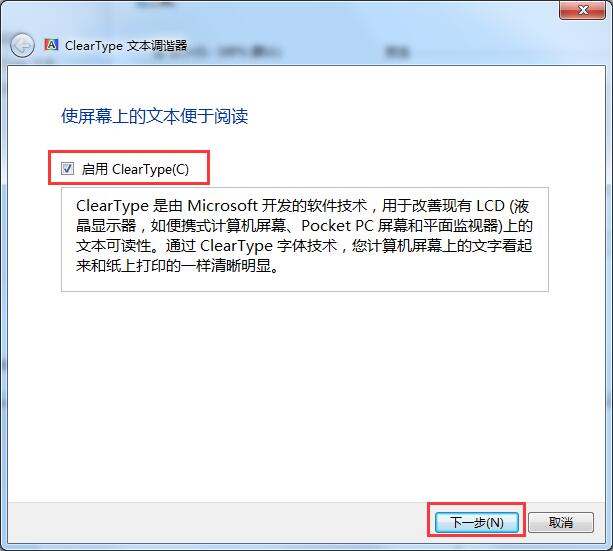Win10分区C盘太大怎么办?分区助手缩小C盘空间的方法
很多Win10系统用户在给电脑分区的时候,因为考虑到C盘空间经常出现不够用的情况,所以就给C盘分配了很大的空间,但这就导致了其它分区的空间变得非常紧张。那么,Win10分区C盘太大怎么办呢?很简单,使用分区助手缩小C盘空间即可。
方法步骤
1、运行分区助手,C盘此时的容量显示为大约223GB,选中C盘之后,点击“调整/移动分区”选项;
2、来到此对话框,此时我们可以调整分区大小。然后当鼠标指针变成双向箭头时,拖动直到你满意的容量位置。这里C盘已经被操作为150GB。之后点击“确定”;
3、返回到了主界面,至此C盘已经变为150GB,在此也出现了一个“未分配空间”;
4、如果你还想对这个未分配空间进行利用,我们可以看到E盘空间很小只有大概22GB,这个时候就可以把这部分“未分配空间”合并到E盘。首先选中E盘,点击左边任务栏的“合并分区”;
5、合并分区之后E盘有大约95GB。所以操作完成之后,点击左上角“提交”电脑才会为您进行分区大小调整及分区合并任务。
注意事项
重要数据请先做备份(可以轻松备份来进行),以确保数据完整安全。
操作完成提交之后,电脑会进行重启,在重启模式下执行完成后,电脑会自动重启并进入Windows系统。
热门教程
笔记本Win7系统屏幕变小两侧有黑边怎么解决?
2Win11电脑任务栏图标重叠怎么办?任务栏图标重叠图文教程
3Win10如何强制删除流氓软件?Win10电脑流氓软件怎么彻底清除?
4Win10视频不显示缩略图怎么办?
5Win11安卓子系统安装失败
6Windows11打印机驱动怎么安装?Windows11打印机驱动安装方法分享
7Win7旗舰版COM Surrogate已经停止工作如何解决?
8Win7电脑字体怎么改回默认字体?Win7改回默认字体方法?
9Win11开始菜单怎么样设置在左下角?Win11开始菜单移至左下角步骤
10如何在Win11正式版中创建虚拟桌面?Win11正式版创建虚拟桌面的方法
装机必备 更多+
大家都在看
电脑教程专题 更多+