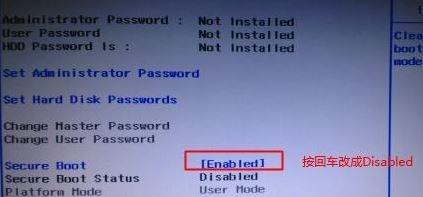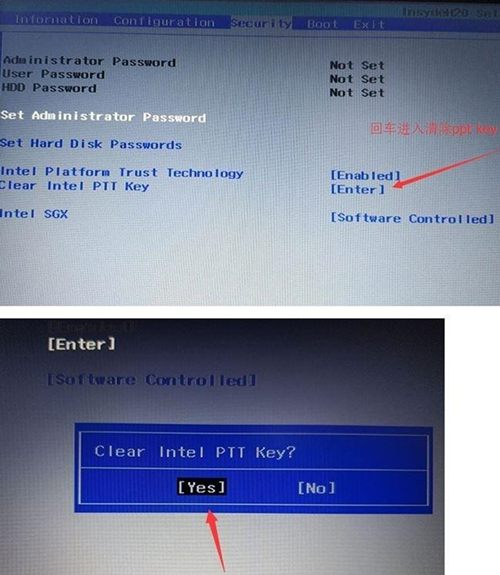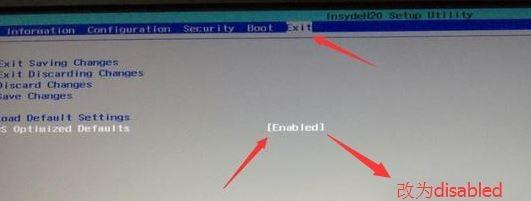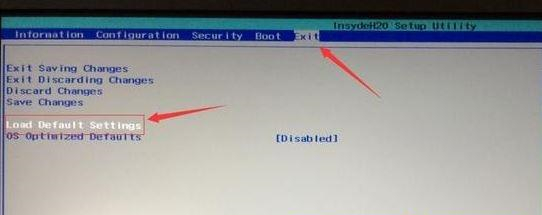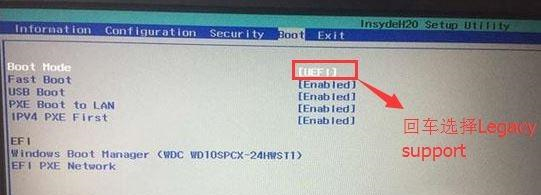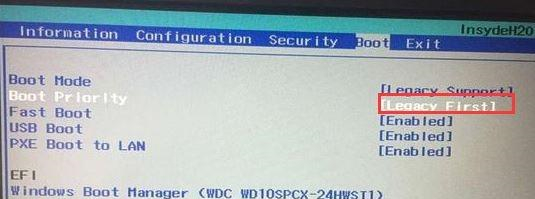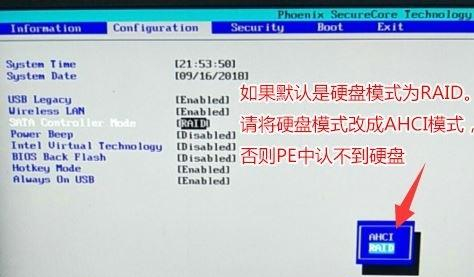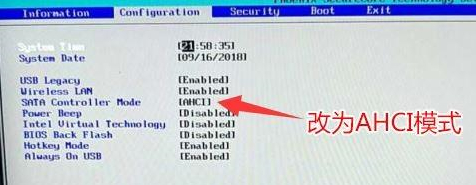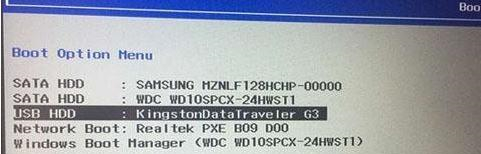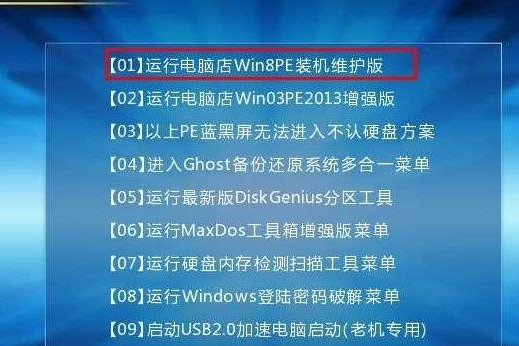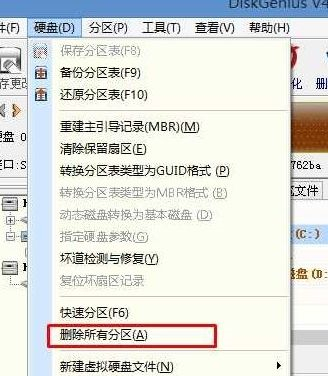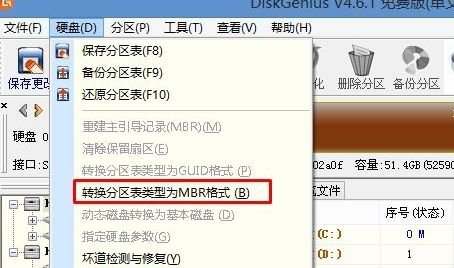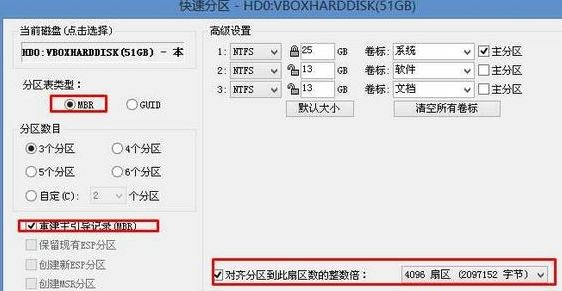联想Ideapad330C如何重装Win10系统?联想Ideapad330C重装Win10系统的方法
联想Ideapad330C是一款性价比较高的笔记本电脑,但不少小伙伴在使用一段时间之后总会想重装系统从而使电脑更加流畅,那么联想Ideapad330C要如何重装Win10系统,下面就和小编一起来看看如何操作吧。
联想Ideapad330C重装Win10系统的方法
第一步:安装前准备是U盘工作、系统下载。
第二步:修改电脑BIOS解决无法识别U盘以及安装win10蓝屏。
1、开机一直按F2或(FN+F2)进入BIOS,按→方向键切换到Security,选择Secure Boot回车设置成Disabled。
注:按如果Security选项下没有Secure Boot选项,看下是否有“clear intel PTT Key”选项,如果有进入回车选选择“yes”清除ppt key,否则无法安装系统后无法引导启动。
2、转到Exit,把OS Optimized Defaults设置为Disabled或Other OS。
3、选择Load Default Settings回车加载设置,加载默认设置之后,部分机型需要先按F10保存重启再按F2进入BIOS继续下面的设置。
4、切换到Boot,把Boot Mode从UEFI改成Legacy Support;
5、再把Boot Priority设置成Legacy First,按F10弹出窗口选择yes回车,
6、注意:如果默认硬盘模式为RAID,请将硬盘模式改为AHCI模式,否则进PE后不能认出硬盘。
7、插入制作好的U盘启动盘,重启按F12或FN+F12调出启动管理对话框,选择USB HDD识别到U盘启动进入PE,回车;
第三步:进行磁盘分区以及win10的安装
1、进入U盘启动盘,使用键盘上下键选择【1】进入pe系统;
2、打开DiskGenius分区工具,点击【硬盘】—【删除所有分区】,【保存更改】;
3、同样在【硬盘】选项中,选择【转换分区表类型为MBR格式】;
4、最后还是点击【硬盘】--【快速分区】,重新分盘,执行快速分区,分区大小几磁盘个数自己选择,确保分区表类型为MbR ,及勾选了重建主引导记录MBR,按下确定后开始分区(对了,如果是固态硬盘可要4K对齐一下哦。
5、完成分区后,运行【PE一键装机】,选择安装系统盘所在的位置,默认选择C盘系统盘,如果盘符显示不对,可以通过查看分区大小来判断是否是对的,一般无需选择智能选择主分。在“映像路径”位置一般自动会识别U盘中的GHO文件,然后我点击确定。耐心等待GHOST文件开始安装,直到100%会提示重启,重启之后拔出U盘,系统将自动安装后完成!
热门教程
笔记本Win7系统屏幕变小两侧有黑边怎么解决?
2Win11电脑任务栏图标重叠怎么办?任务栏图标重叠图文教程
3Win10如何强制删除流氓软件?Win10电脑流氓软件怎么彻底清除?
4Win10视频不显示缩略图怎么办?
5Win11安卓子系统安装失败
6Windows11打印机驱动怎么安装?Windows11打印机驱动安装方法分享
7Win7旗舰版COM Surrogate已经停止工作如何解决?
8Win7电脑字体怎么改回默认字体?Win7改回默认字体方法?
9Win11开始菜单怎么样设置在左下角?Win11开始菜单移至左下角步骤
10如何在Win11正式版中创建虚拟桌面?Win11正式版创建虚拟桌面的方法
装机必备 更多+
大家都在看
电脑教程专题 更多+