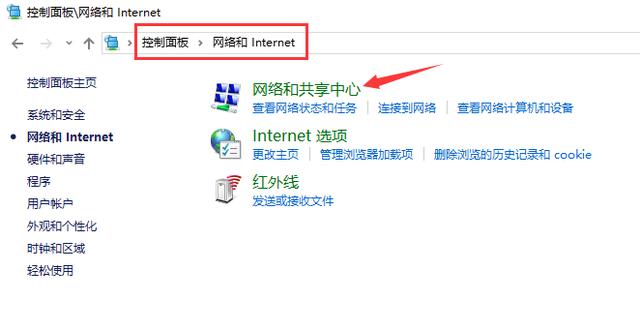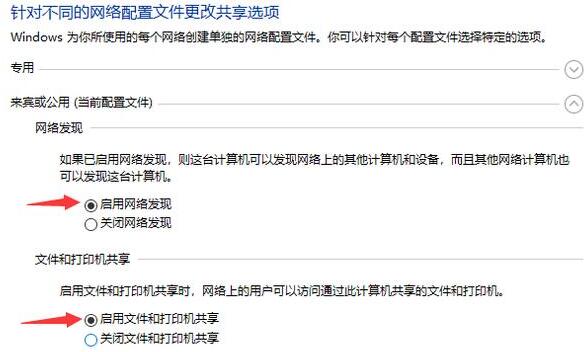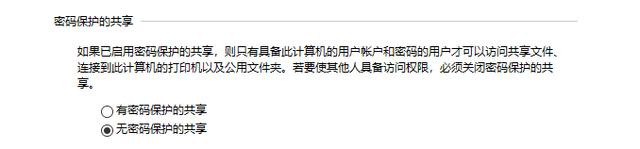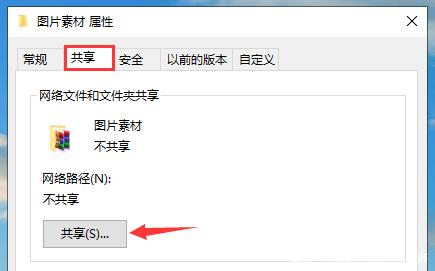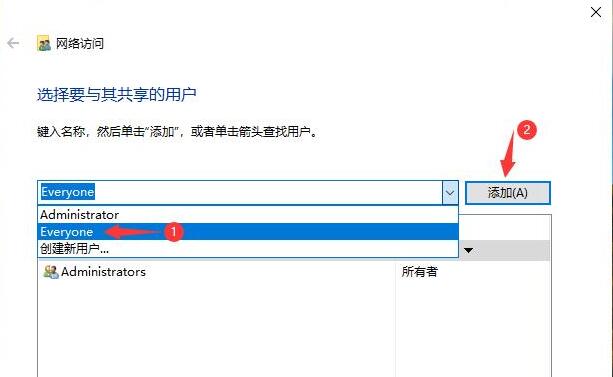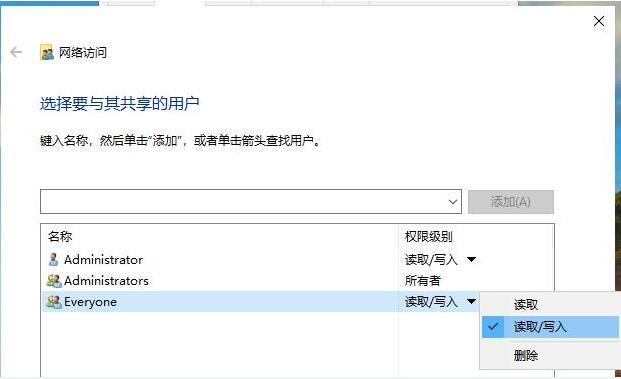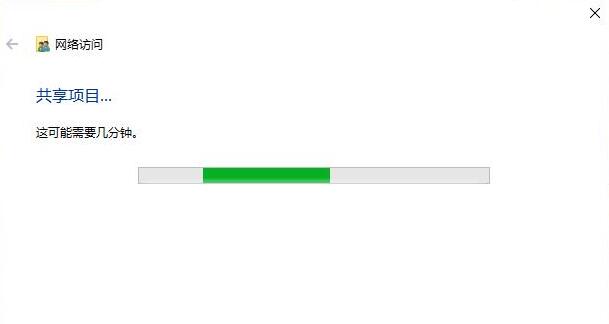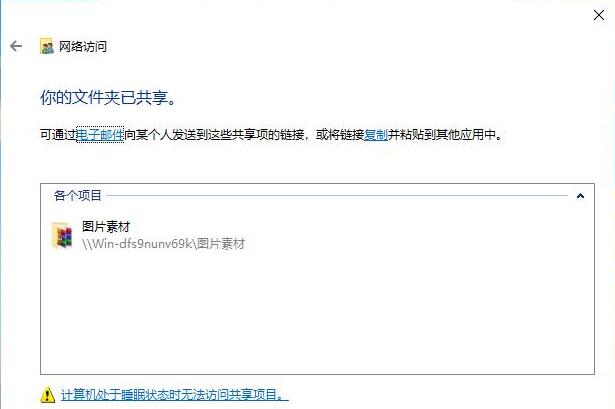Win10如何设置共享文件夹?Win10设置共享文件夹的方法
在工作中,我们经常会需要在同事之间相互传输文件,而为了方便,我们常常会设置共享文件夹,那么Win10应该如何设置共享文件夹呢?下面就和小编一起来看看应该怎么操作吧。
Win10设置共享文件夹的方法
1、首先打开控制面板找到【网络和共享中心】。
2、在【共享网络中心中】,选择【更改高级共享设置】。
3、在【专用】或是【来宾或公用】选项下打开【网络发现】以及【文件和打印机共享】。
4、在【所有网络】选项下勾选【启用共享以便可以访问网络的用户读取公用文件夹中的文件】。
5、【密码保护的共享】根据使用需求进行勾选,方便起见选择了无密码保护的共享。
6、完成上述操作后,点击确定保存。然后右键我们需要共享的文件夹,点击属性,在共享选项卡下打开【共享】。
7、添加Everyone,让任何能发现这台电脑的用户都能进行访问。
8、为Everyone分配读写权限后,点击共享。
9、等待系统建立共享文件夹。
10、这样我们的共享文件夹就设置成功了。
热门教程
笔记本Win7系统屏幕变小两侧有黑边怎么解决?
2Win11电脑任务栏图标重叠怎么办?任务栏图标重叠图文教程
3Win10如何强制删除流氓软件?Win10电脑流氓软件怎么彻底清除?
4Win10视频不显示缩略图怎么办?
5Win11安卓子系统安装失败
6Windows11打印机驱动怎么安装?Windows11打印机驱动安装方法分享
7Win7旗舰版COM Surrogate已经停止工作如何解决?
8Win7电脑字体怎么改回默认字体?Win7改回默认字体方法?
9Win11开始菜单怎么样设置在左下角?Win11开始菜单移至左下角步骤
10如何在Win11正式版中创建虚拟桌面?Win11正式版创建虚拟桌面的方法
装机必备 更多+
大家都在看
电脑教程专题 更多+