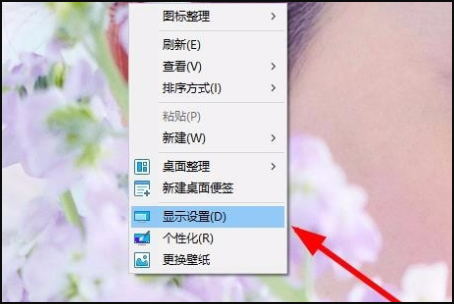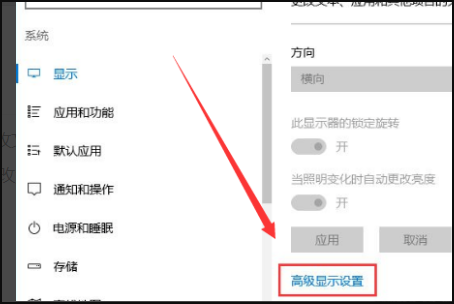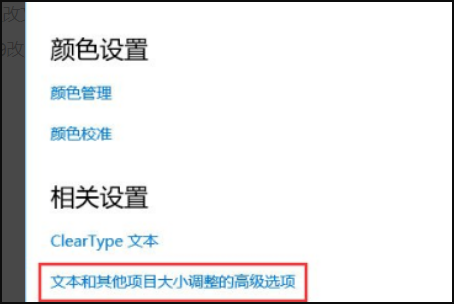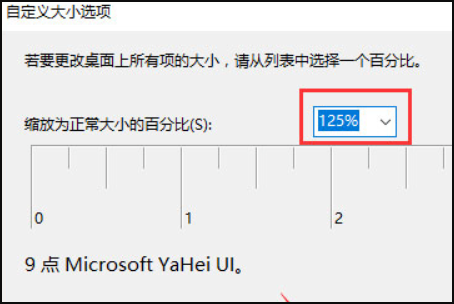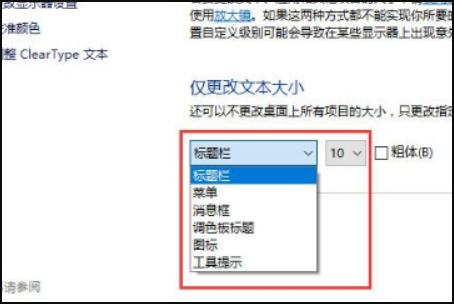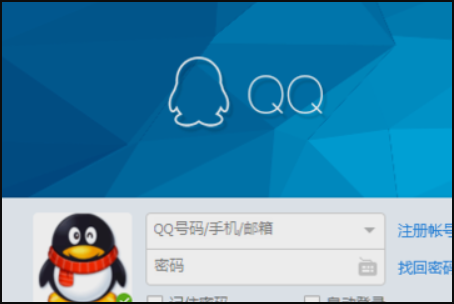Win10显示字体模糊怎么解决?Win10显示字体模糊解决方法
Win10系统是目前非常受欢迎的电脑操作系统,用户可以在使用电脑的时候,可以自由的调整自己电脑显示器的分辨率,但是最近很多小伙伴们都反应在分辨率1080的情况下出现了字体模糊的情况,那么这个问题该怎么解决呢?下面小编就为大家带来Win10系统字体模糊解决办法介绍!一起来看一看吧。
Win10系统字体模糊解决办法
1、在桌面任意空白位置鼠标右击选择显示设置。
2、在打开的界面中找到位于右侧的高级显示设置并点击。
3、在确保当前分辨率是1920x1080的情况下点击下面的文本和其他项目大小调整的高级选项。
注:使用此方法来解决字体模糊问题一定要保证分辨率是1920x1080。
4、在上一步打开的界面中选择设置自定义缩放级别然后将缩放级别框中输入度125会自动变成125% 。
5、修改完缩放比后还需要在“仅更改文本大小”选项中将所有项目的文本大小统统问由9改为10并确定应用操作。
6、当完成以上所有步骤后win10显示字体模糊怎么办的问题就可以得到解决了。
以上就是小编为大家带来Win10系统字体模糊解决办法介绍,希望能帮助到大家!
相关文章
- Win10专业版字体样式更改在哪里?
- Win10字体模糊发虚要怎么设置
- Window10字体模糊怎么办?彻底解决Win10字体模糊的方法
- win10字体模糊发虚怎么办?win10字体模糊发虚的解决方法
- Win10字体文件夹拒绝访问怎么办?
- Win10字体大小无法更改怎么办?Win10字体大小无法更改的解决方法
- Win10字体在哪里?手把手教你找到字体文件夹
- Win10字体模糊发虚不清晰怎么解决?
- Win10字体怎么删除?
- Win10字体怎么换?Win10字体更换方法步骤
- Win10字体显示模糊怎么办?Win10字体显示模糊的解决方法
- Win10字体文件夹路径在哪?Win10字体文件夹路径在哪的解决办法
- Win10字体如何能复制到fonts之中?
- Win10字体太小怎么办?Win10字体调整教程
- Win10专业版字体大小怎么调?Win10字体设置方法
热门教程
笔记本Win7系统屏幕变小两侧有黑边怎么解决?
2Win11电脑任务栏图标重叠怎么办?任务栏图标重叠图文教程
3Win10如何强制删除流氓软件?Win10电脑流氓软件怎么彻底清除?
4Win10视频不显示缩略图怎么办?
5Win11安卓子系统安装失败
6Windows11打印机驱动怎么安装?Windows11打印机驱动安装方法分享
7Win7旗舰版COM Surrogate已经停止工作如何解决?
8Win7电脑字体怎么改回默认字体?Win7改回默认字体方法?
9Win11开始菜单怎么样设置在左下角?Win11开始菜单移至左下角步骤
10如何在Win11正式版中创建虚拟桌面?Win11正式版创建虚拟桌面的方法
装机必备 更多+
大家都在看
电脑教程专题 更多+