如何利用软碟通制作U盘启动盘安装Win11系统?
win11正式版于今日推出,用户们可以在线升级,也可以下载win11系统镜像做成启动U盘全新安装。软碟通是常用的U盘启动工具,一些用户下载了win11系统镜像和软碟通,但是不懂怎么制作win11启动U盘。下面小编就给大家介绍一下吧。
制作前准备工作:
1、8G左右U盘一个(注意备份数据)
2、软碟通UltraISO工具
3、win11系统镜像
软碟通做win11 u盘启动方法操作步骤:
1、插入你的U盘,这里显示的是H:盘。
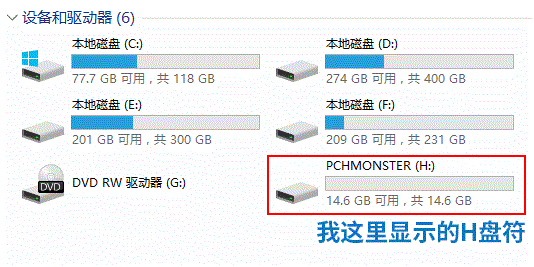
2、打开UltraISO后,选择主菜单中的“文件”——“打开”,打开刚才下载好的ISO文件(例如:win11 22000.65.iso)。
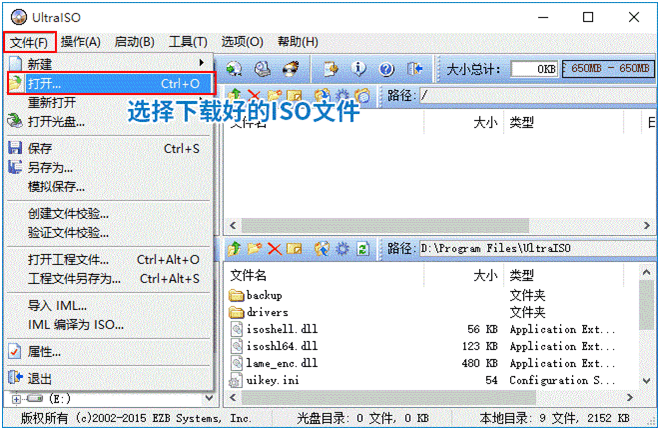
3、然后选择“启动”——“写入硬盘映像”。
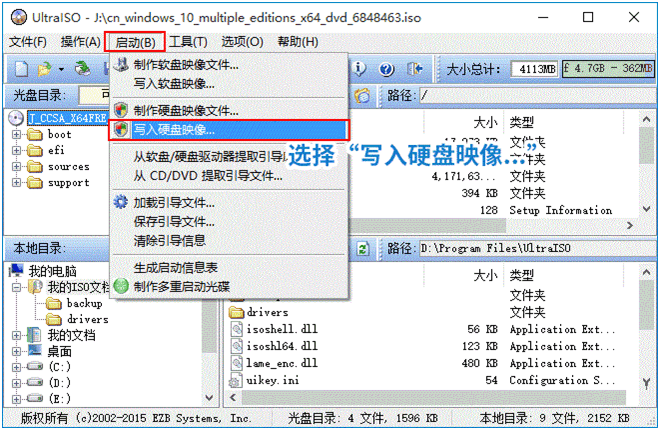
4、在弹出的“写入硬盘映像”对话框中,请确保“硬盘驱动器”选中的是你的U盘。
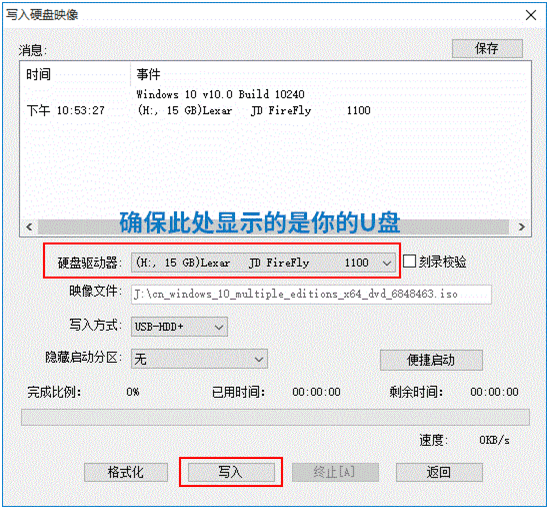
5、确认无误后点击“写入”按钮,弹出以下提示对话框,选择“是”,开始将系统写入U盘。
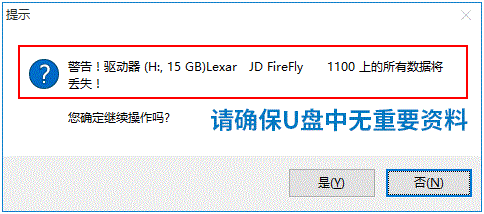
6、等待刻录,大概写入个5、6分钟就完成了,显示“刻录成功”。
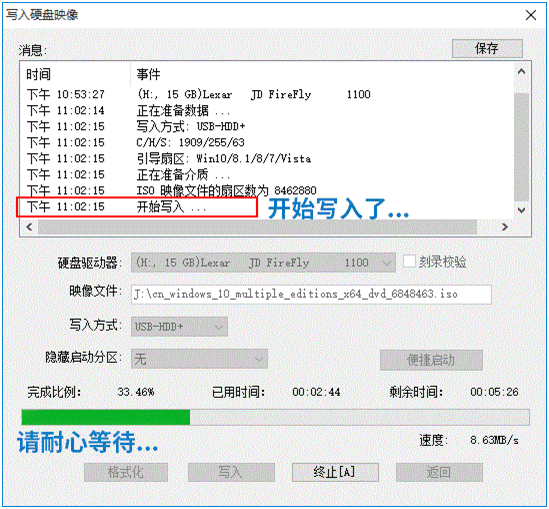
7、刻录完成后设置U盘为第一启动项即可安装。
软碟通制作u盘启动盘安装win11教程过程(可绕过TPM2.0和安全启动检测)
制作u盘启动盘后,设置u盘启动开始安装win11,我们在在进行镜像安装时,Win11会提示“该电脑无法运行Win11”,该提示主要是由于微软对win11有最低配置要求,需要开启tpm2.0和安全启动才能通过检测,可以按以下方法进行操作安装即可。
1、设置u盘启动开始安装win11,如下图所示。
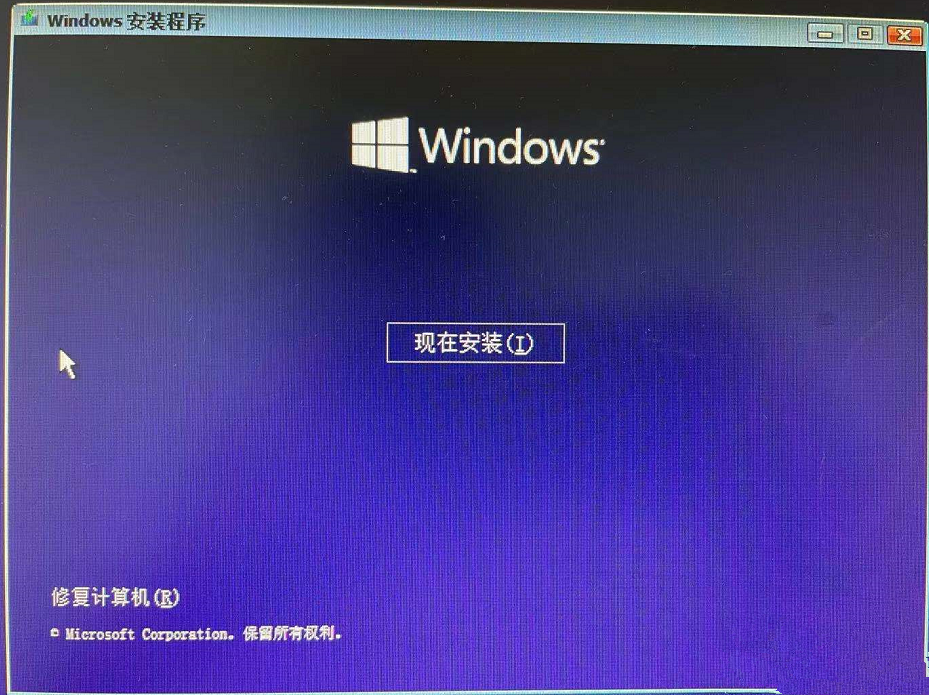
2、选择我没有产品密钥,如下图所示。
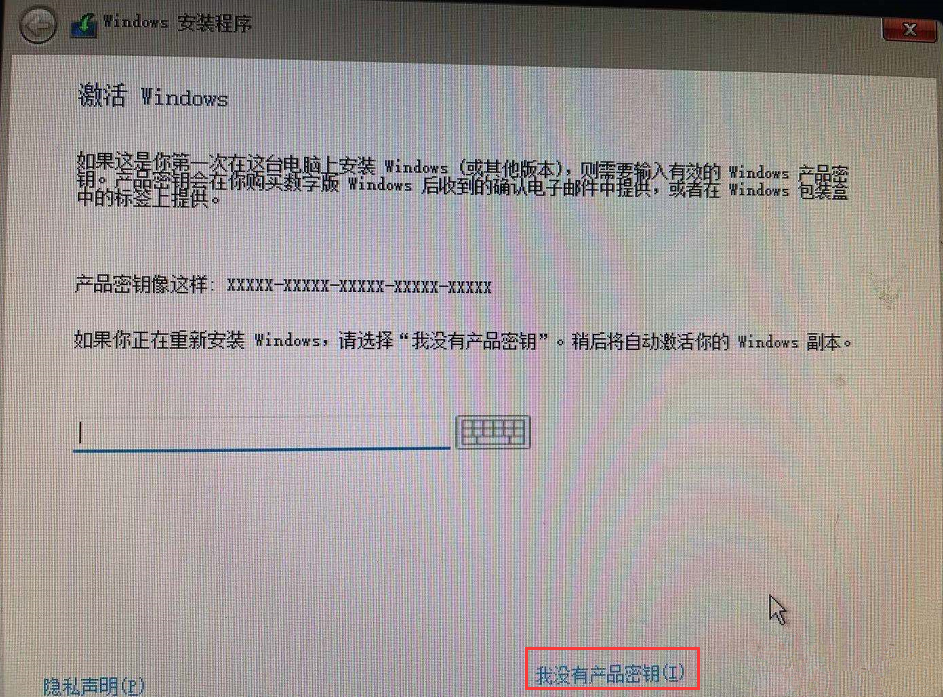
3、如果你的电脑没有开启tpm2.0和开启安全启动,可能提示“这台电脑无法运行windows11”,如下图所示。
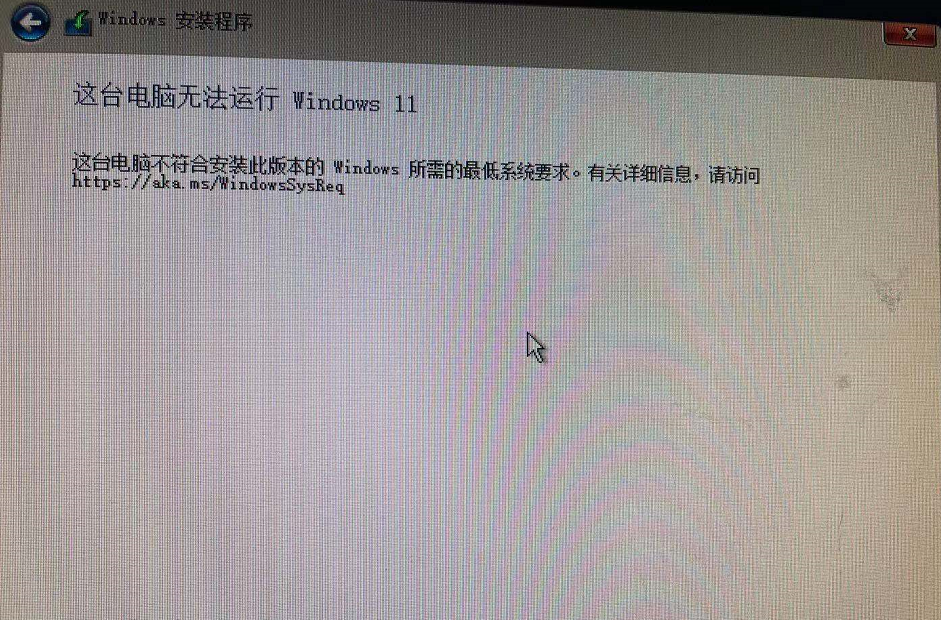
4、在这个界面按Shift+F10,打开命令行界面,输入regedit打开注册表,然后定位到HKEY_LOCAL_MACHINESYSTEMSetup,接着创建一个名为“LabConfig”的项,如下图所示。
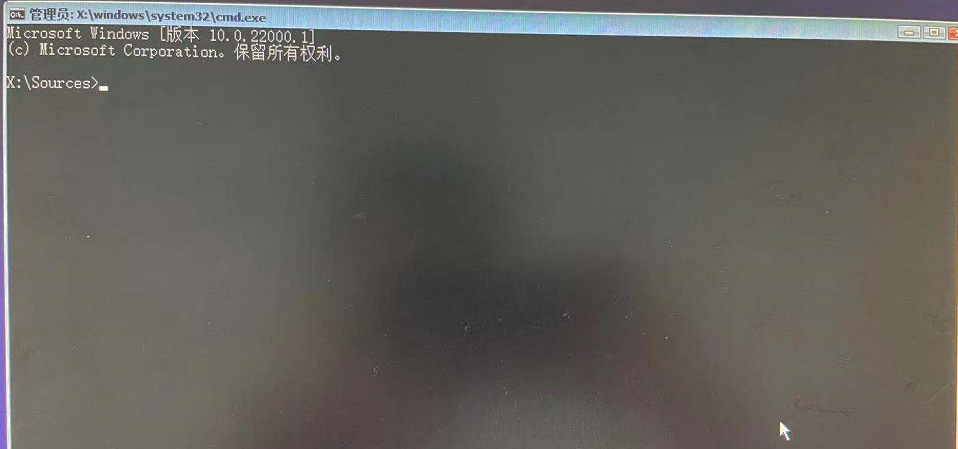
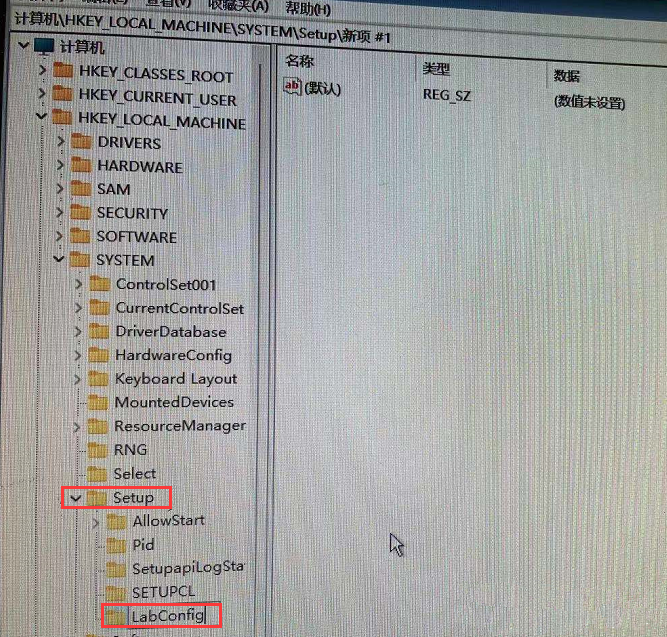
5、接着在“LabConfig”下创建两个DWORD值:键为“BypassTPMCheck”,值为“00000001”,键为“BypassSecureBootCheck”,值为“00000001”,如下图所示。
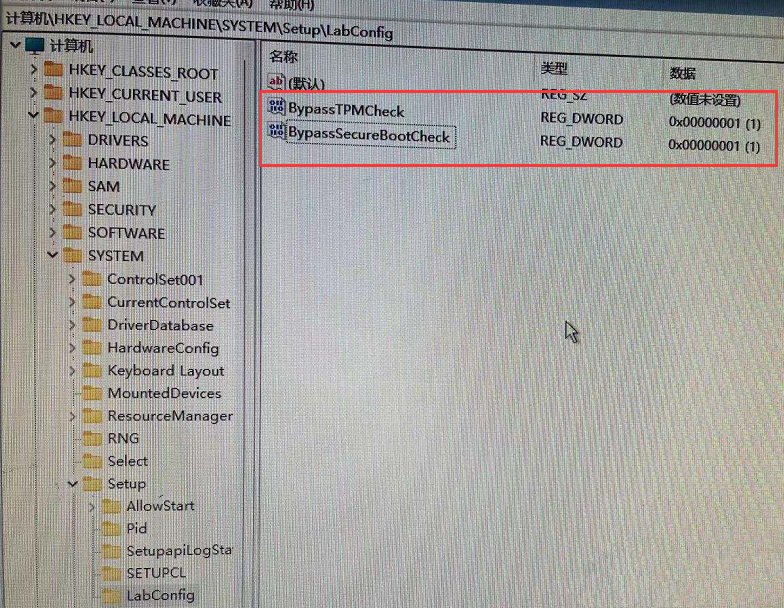
5、接着我们返回上一步,再点一步就不会提示该电脑无法安装windows11了,如下图所示。
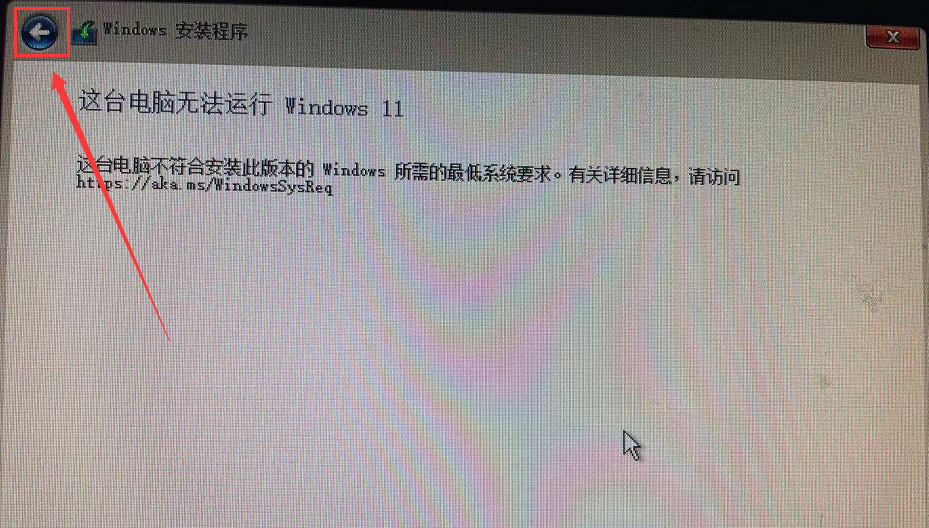
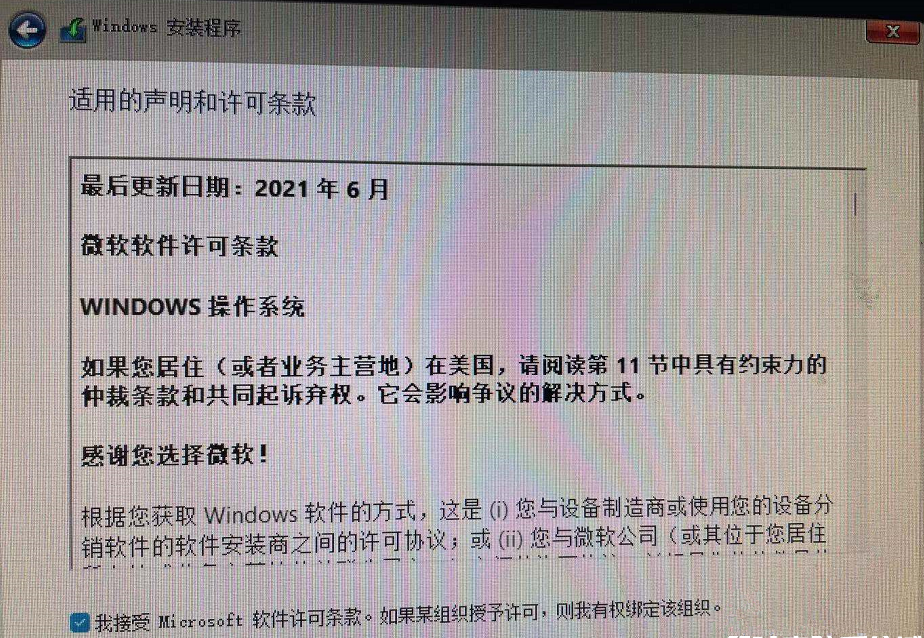
大家就可以正常安装win11,接下来我们等待安装win11即可。
相关文章
- Win11系统鼠标光标的颜色怎么设置?Win11系统鼠标光标设置教程
- Win11系统怎么取消登录密码?Win11取消登录密码图文教程
- Win11系统进不了桌面如何解决?Win11进不了桌面解决方法
- Win11系统显示你的账户已被停用怎么办?
- Win11系统怎么设置小键盘?Win11电脑设置小键盘的操作方法
- Win11升级系统需要重新安装吗?升级Win11系统的方法
- U盘怎么安装Win11系统?Win11系统U盘安装教程
- 系统之家装机大师怎么安装Win11系统?
- 电脑符合条件没有推送Win11系统是怎么回事?
- Win11系统edge打不开如何解决?
- 正版Win11系统怎么样 要不要升级Win11正版系统
- Win11我的电脑怎么添加到桌面?新装的Win11系统桌面没有我的电脑
- Win11系统更流畅了吗 如何让Win11更流畅
- Win11系统安装受阻怎么办?Win11系统安装受阻解决方法
- Win11系统下Excel怎么把0变成空白?Excel把0变成空白教程
- pro5代怎么升级Win11系统?pro5代升级Win11系统教程介绍
热门教程
笔记本Win7系统屏幕变小两侧有黑边怎么解决?
2Win11电脑任务栏图标重叠怎么办?任务栏图标重叠图文教程
3Win10如何强制删除流氓软件?Win10电脑流氓软件怎么彻底清除?
4Win10视频不显示缩略图怎么办?
5Win11安卓子系统安装失败
6Windows11打印机驱动怎么安装?Windows11打印机驱动安装方法分享
7Win7旗舰版COM Surrogate已经停止工作如何解决?
8Win7电脑字体怎么改回默认字体?Win7改回默认字体方法?
9Win11开始菜单怎么样设置在左下角?Win11开始菜单移至左下角步骤
10如何在Win11正式版中创建虚拟桌面?Win11正式版创建虚拟桌面的方法
装机必备 更多+
大家都在看
电脑教程专题 更多+
