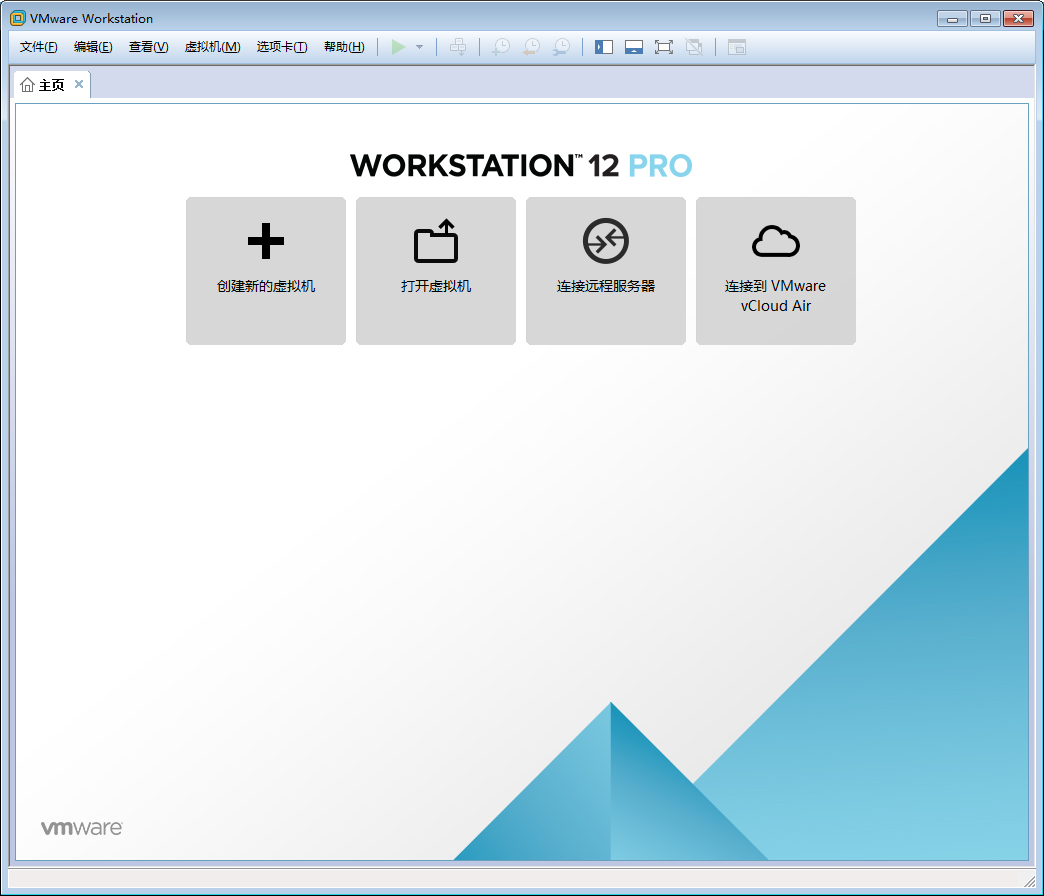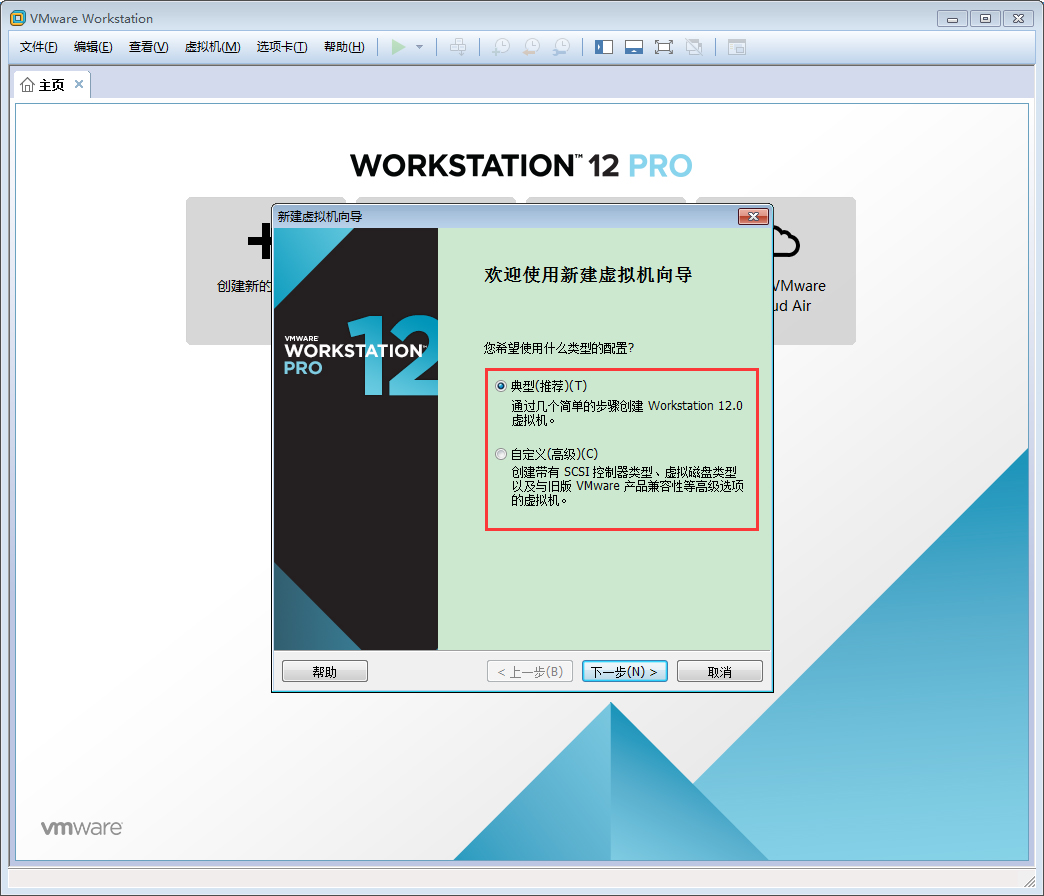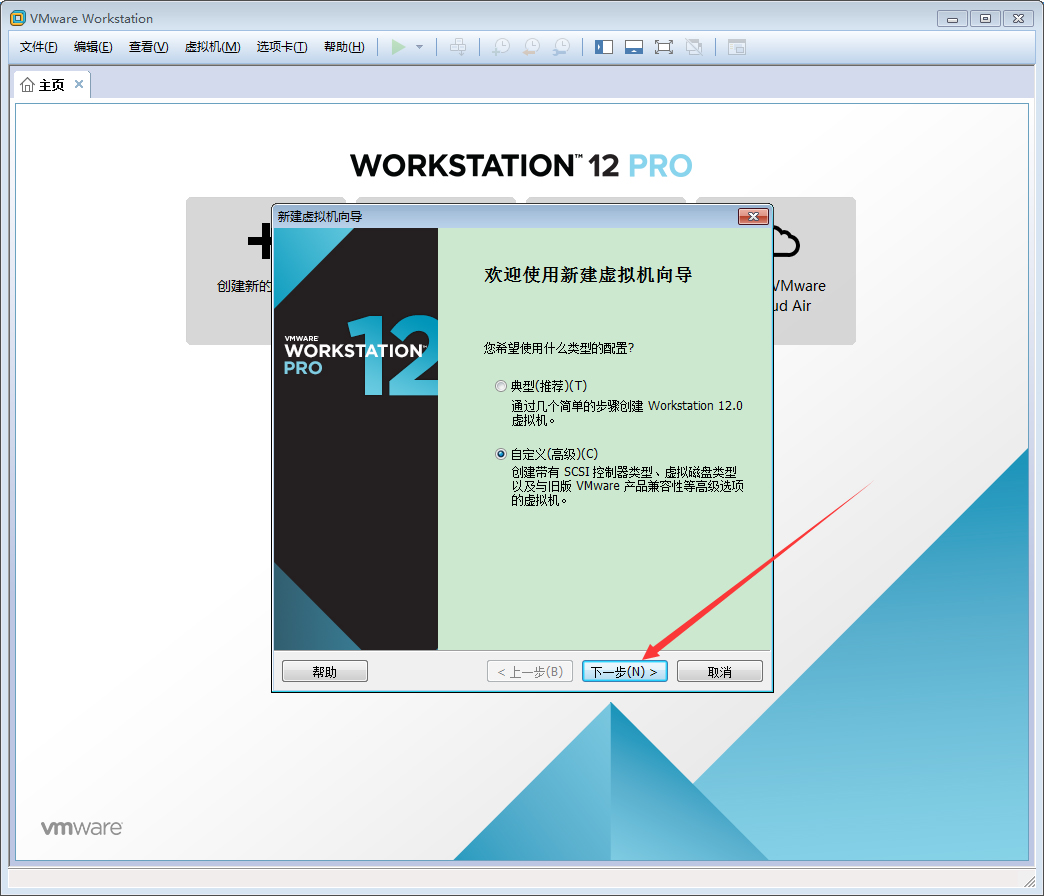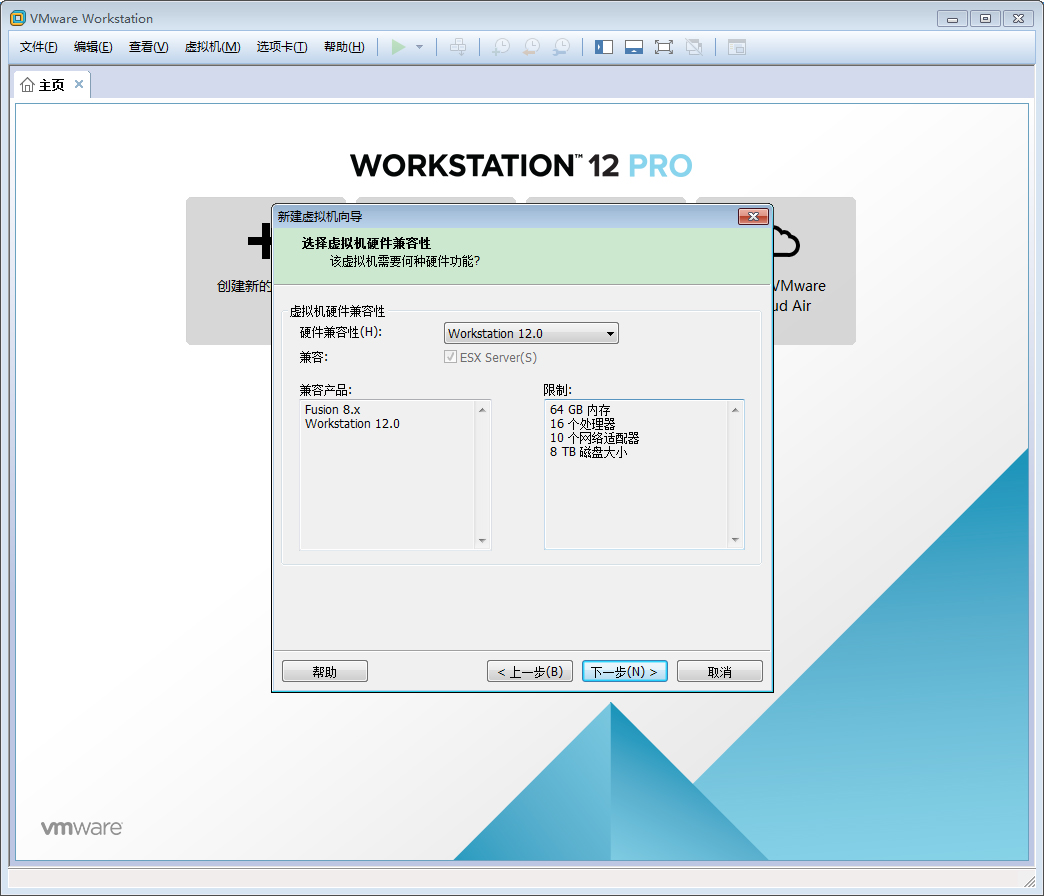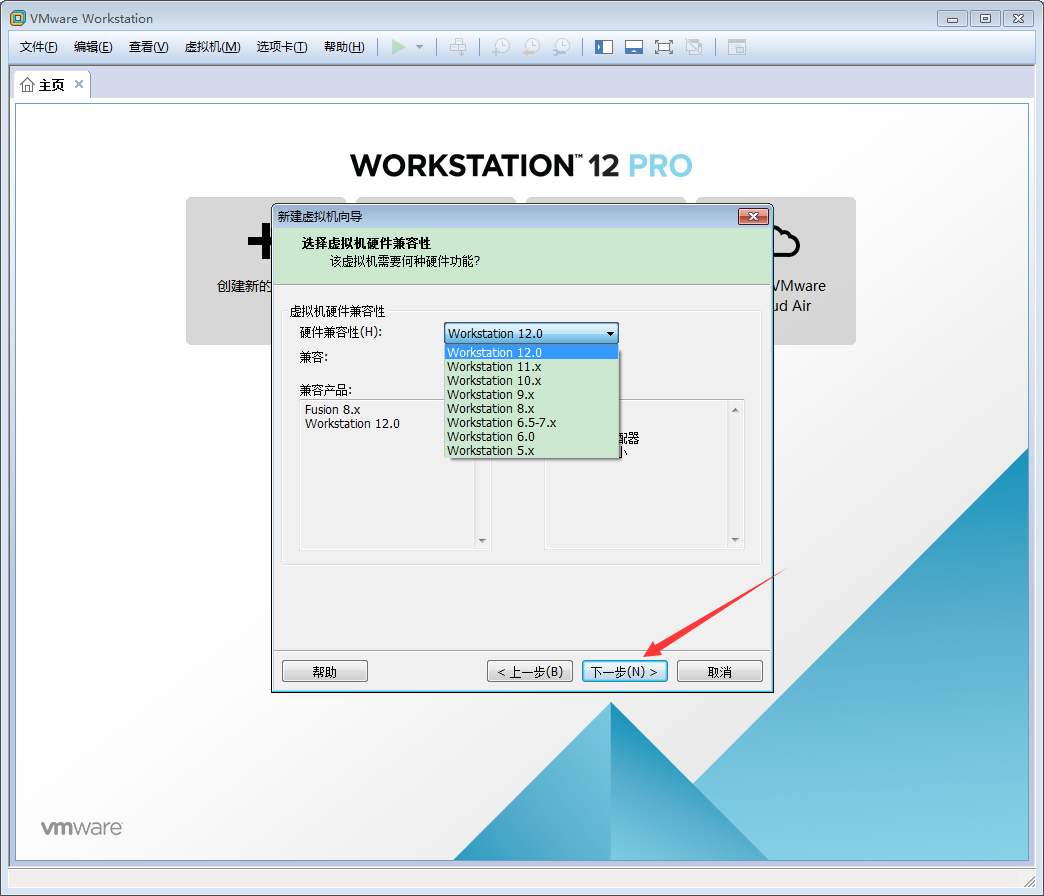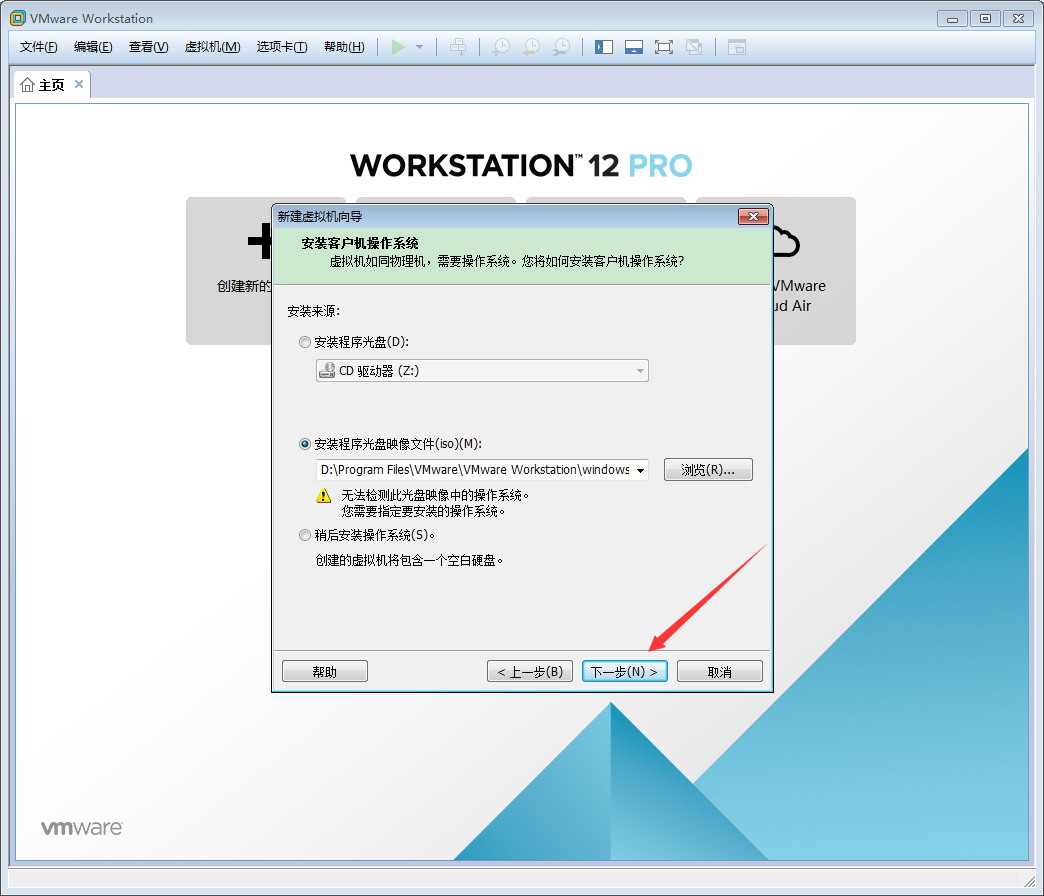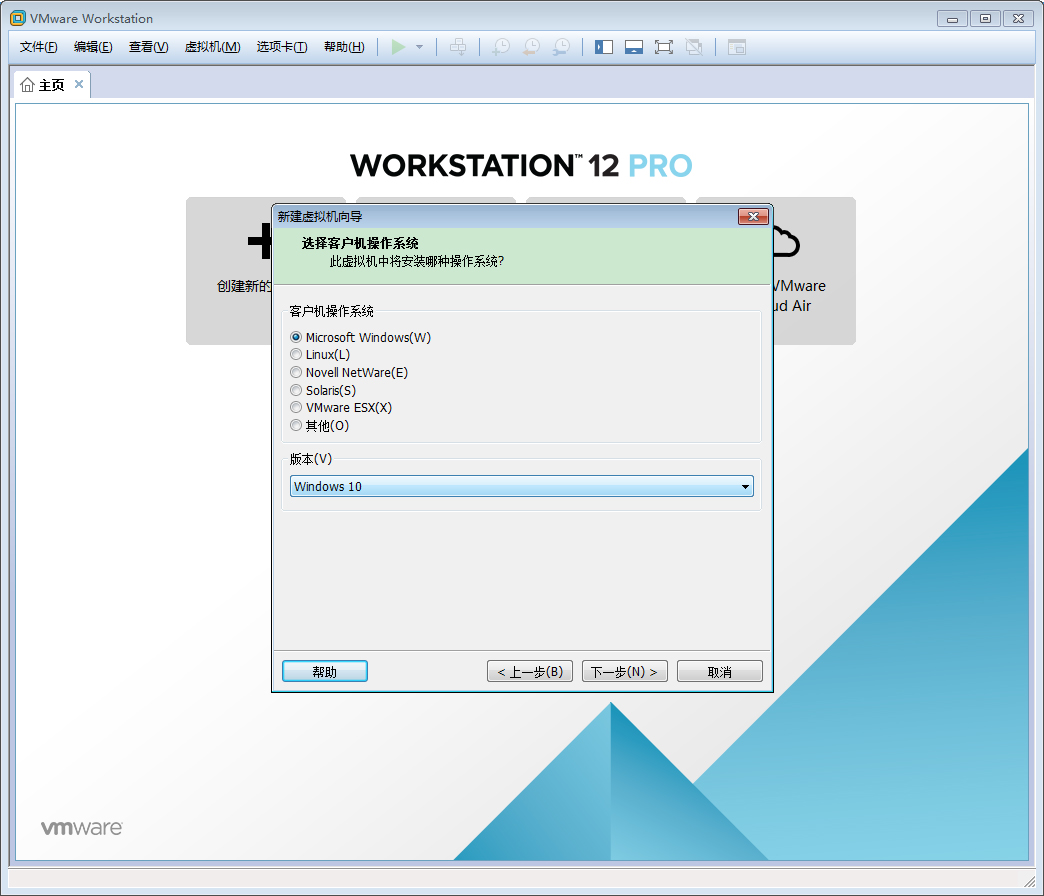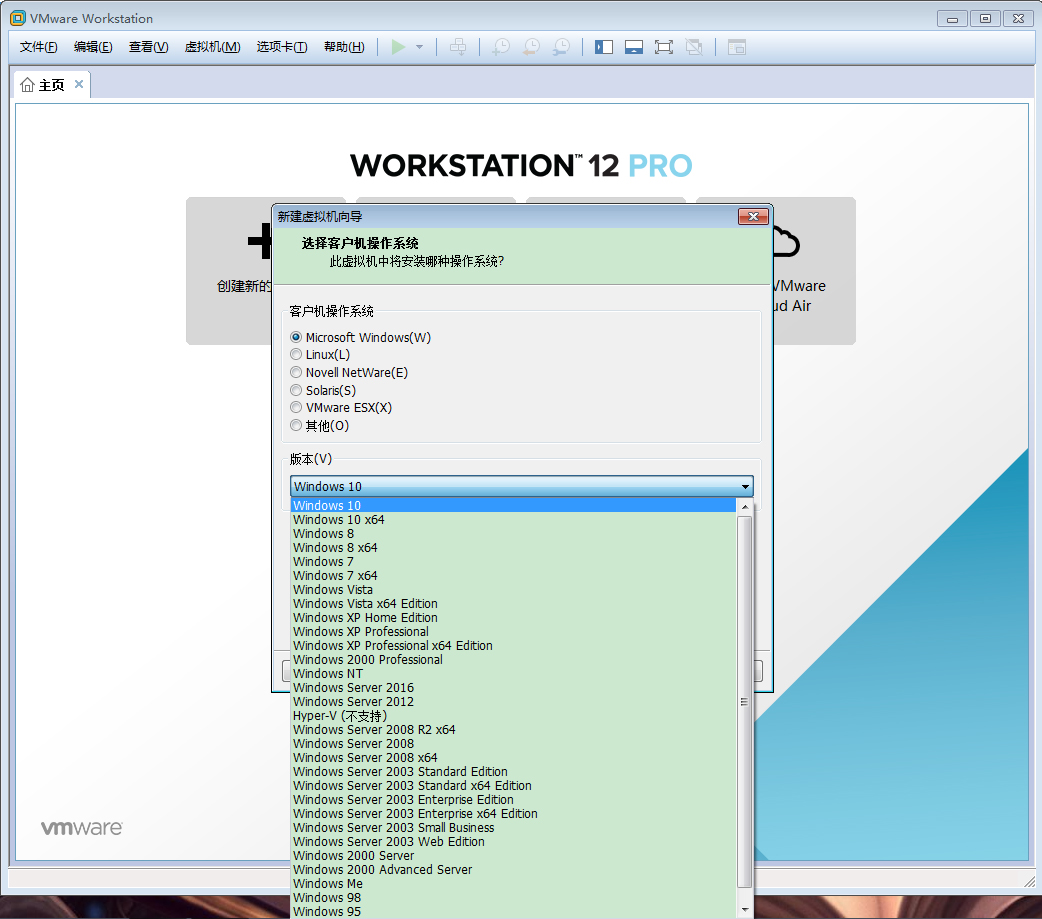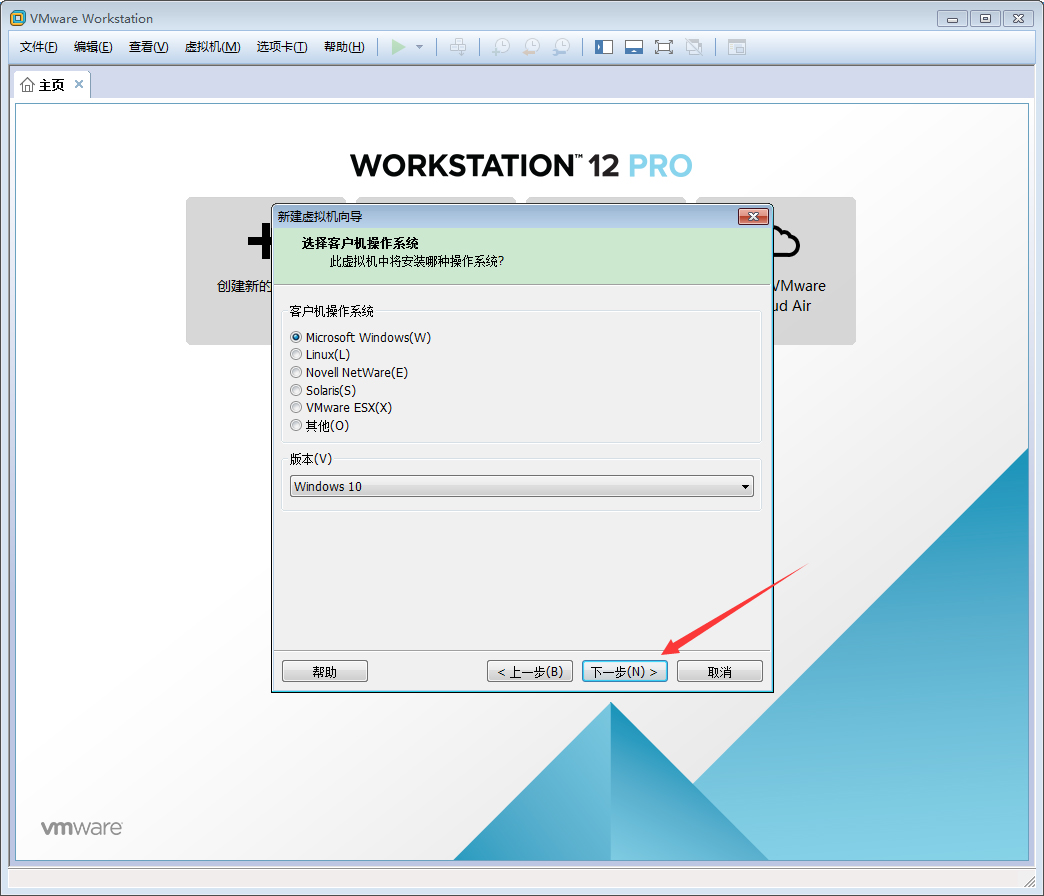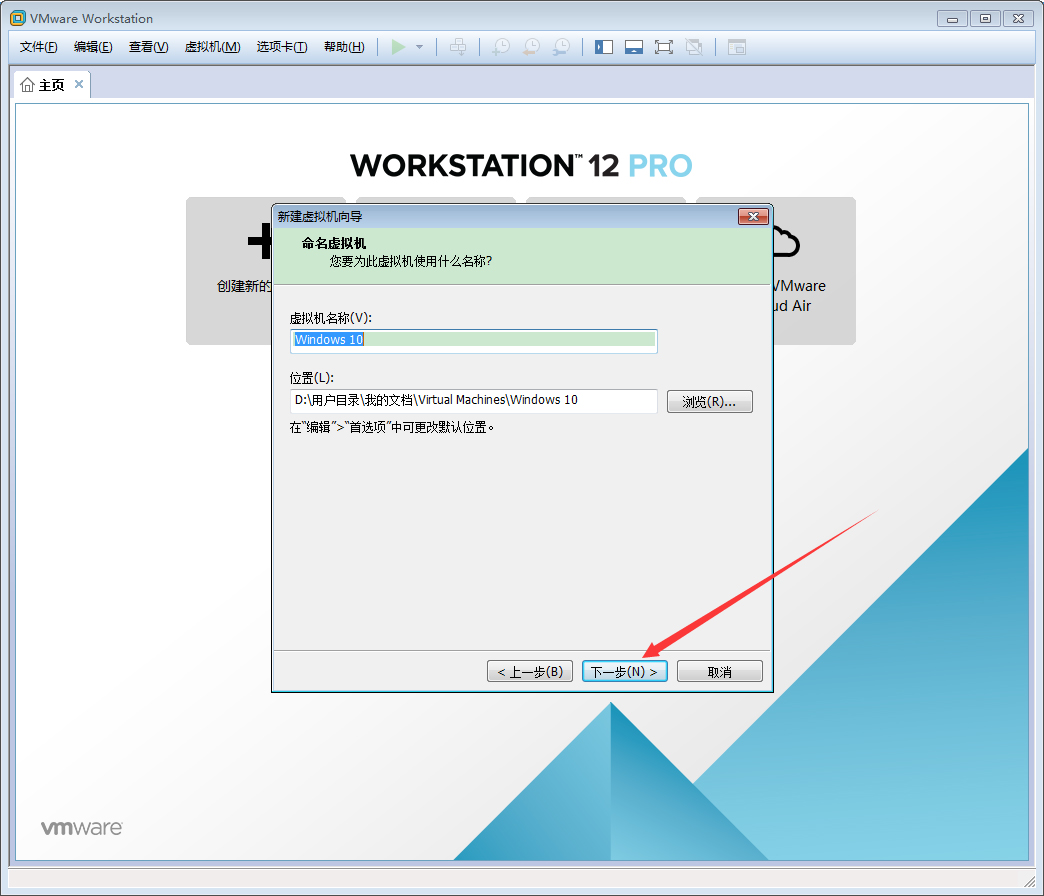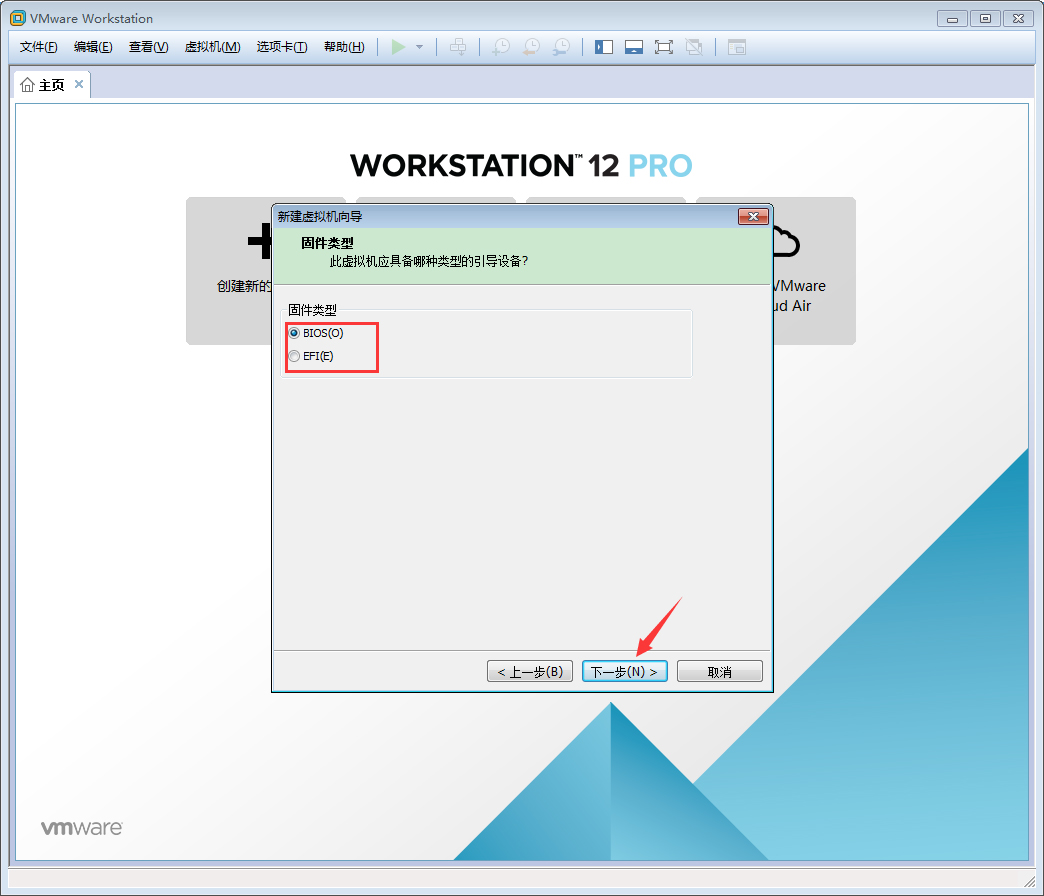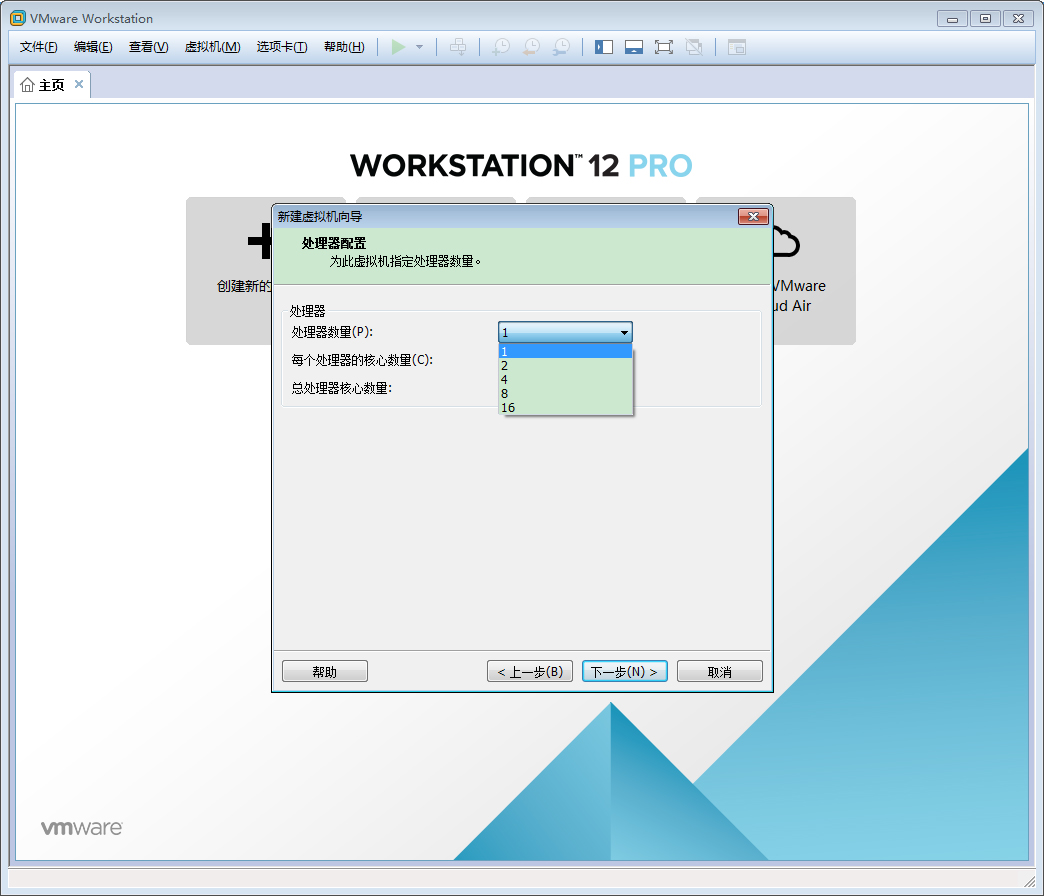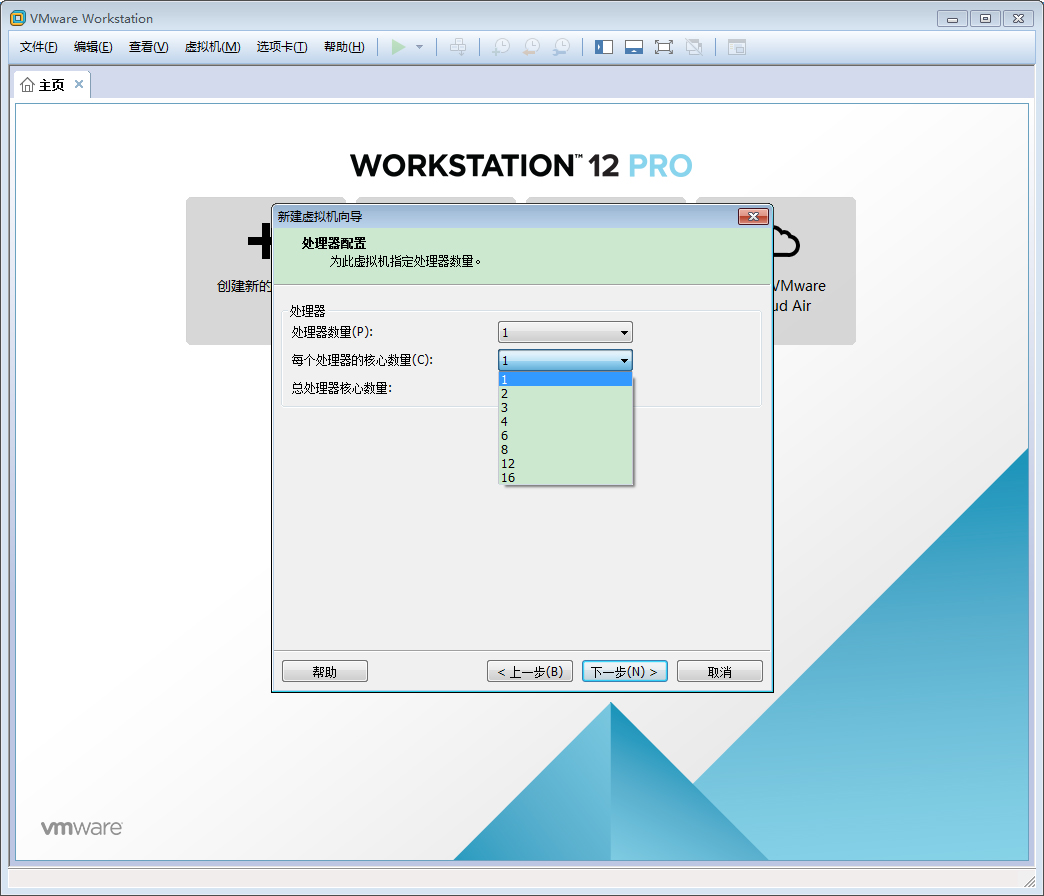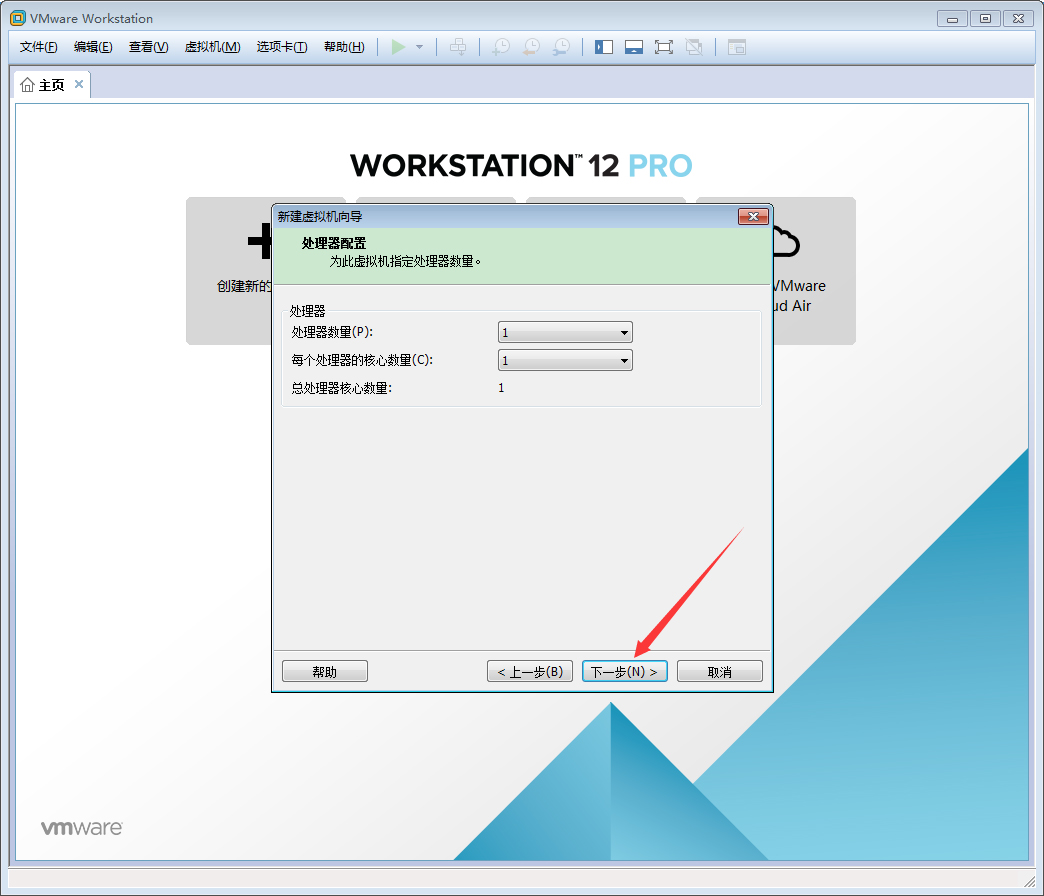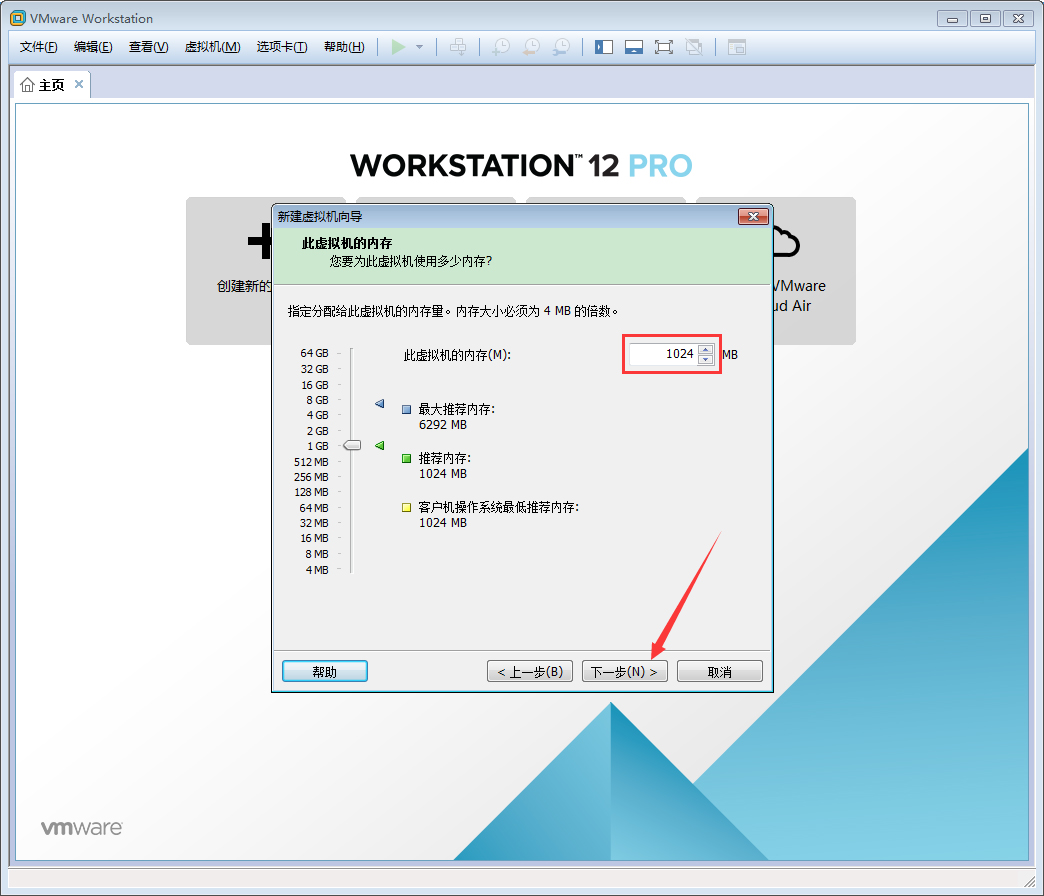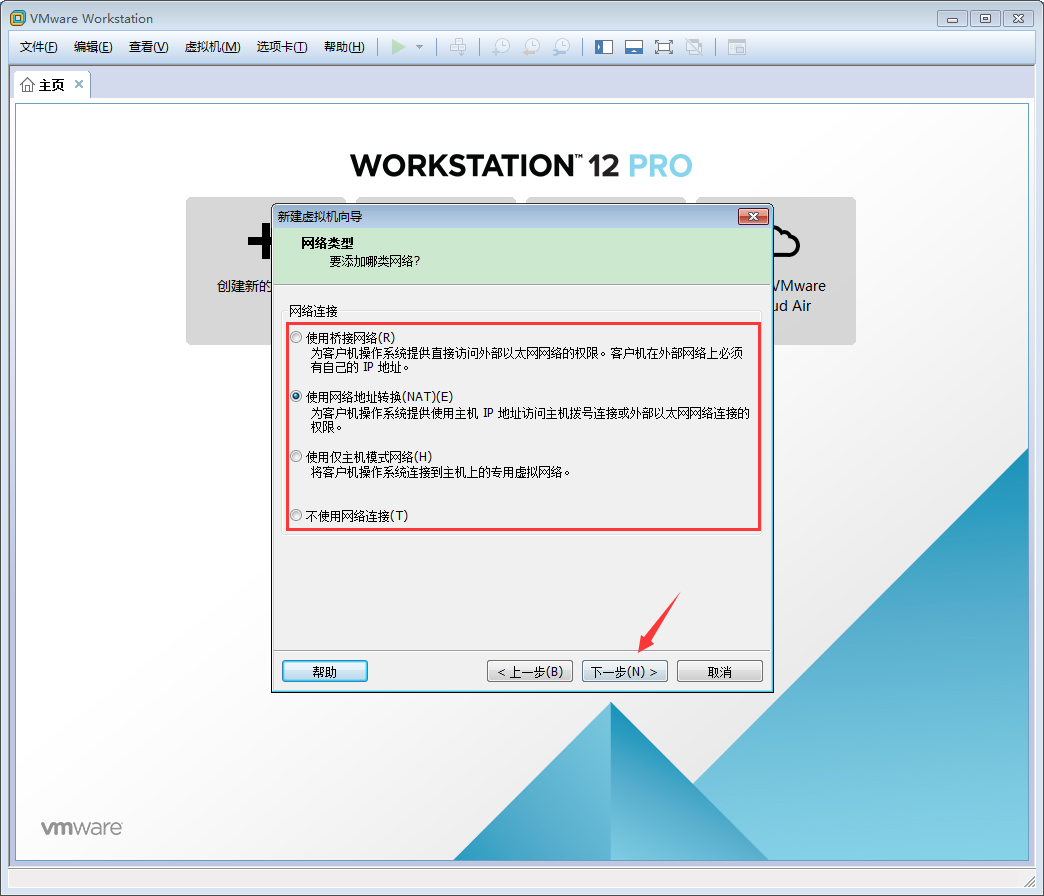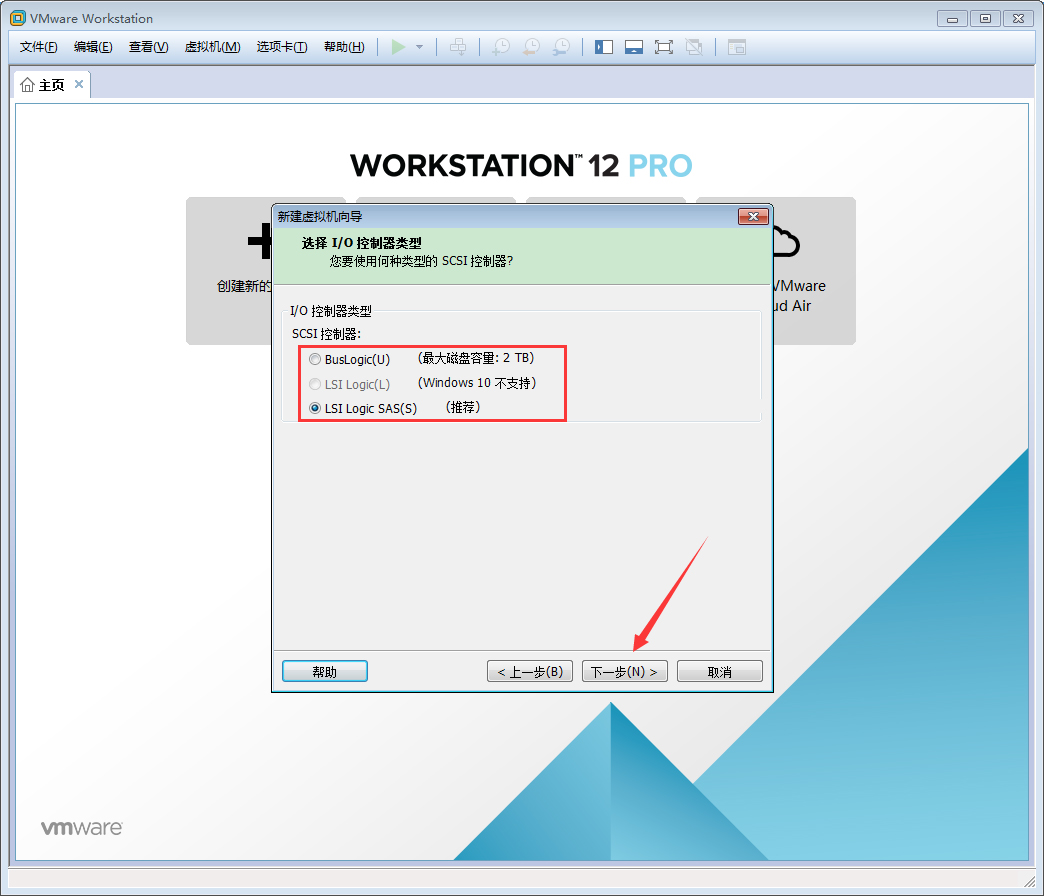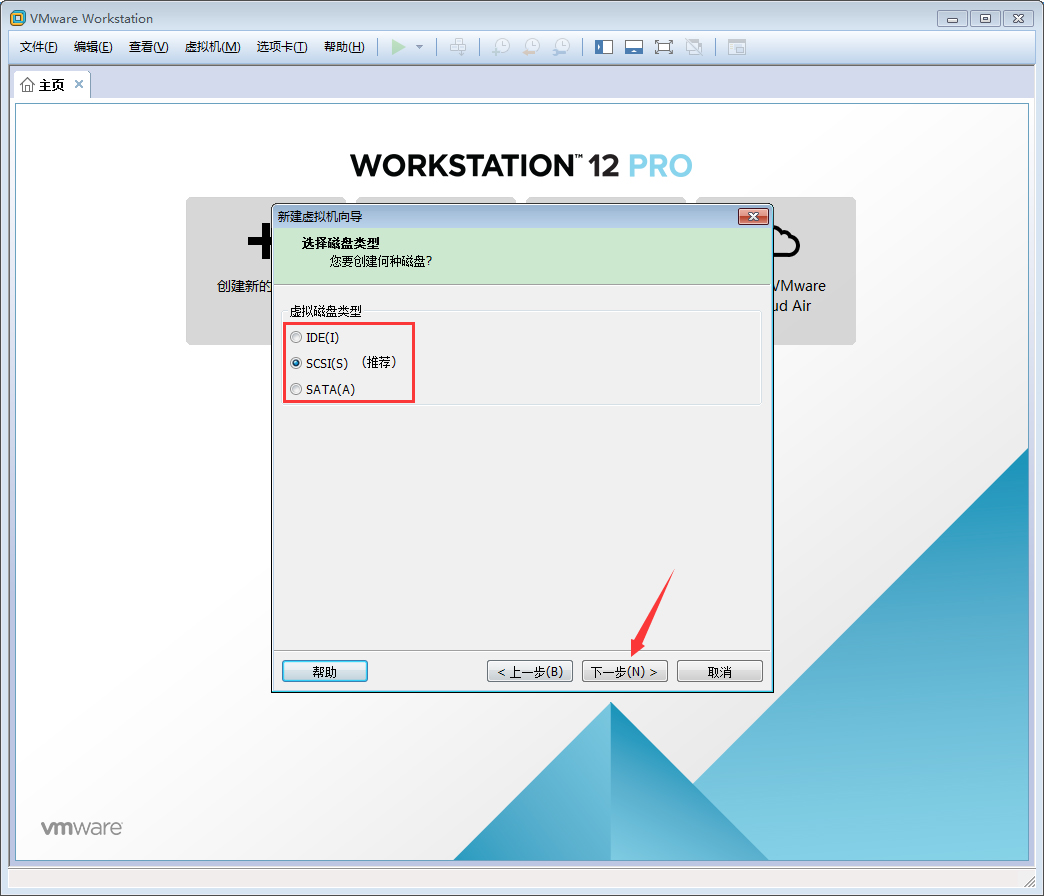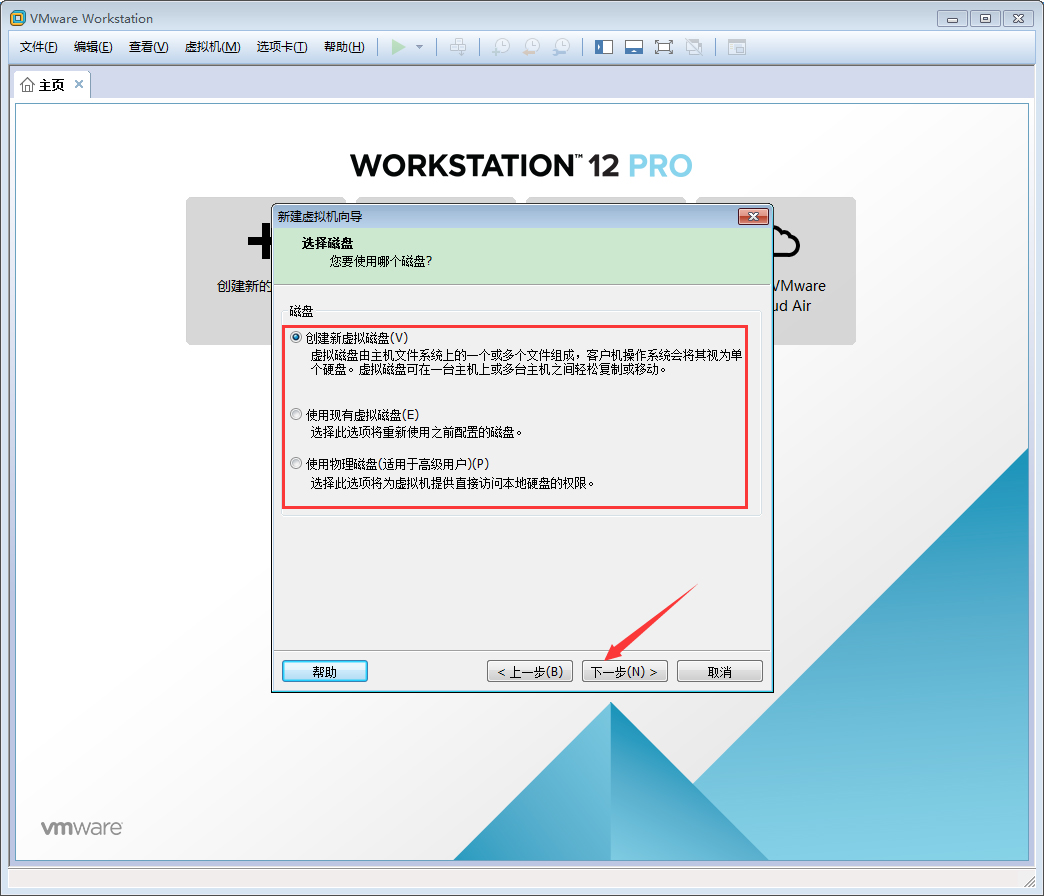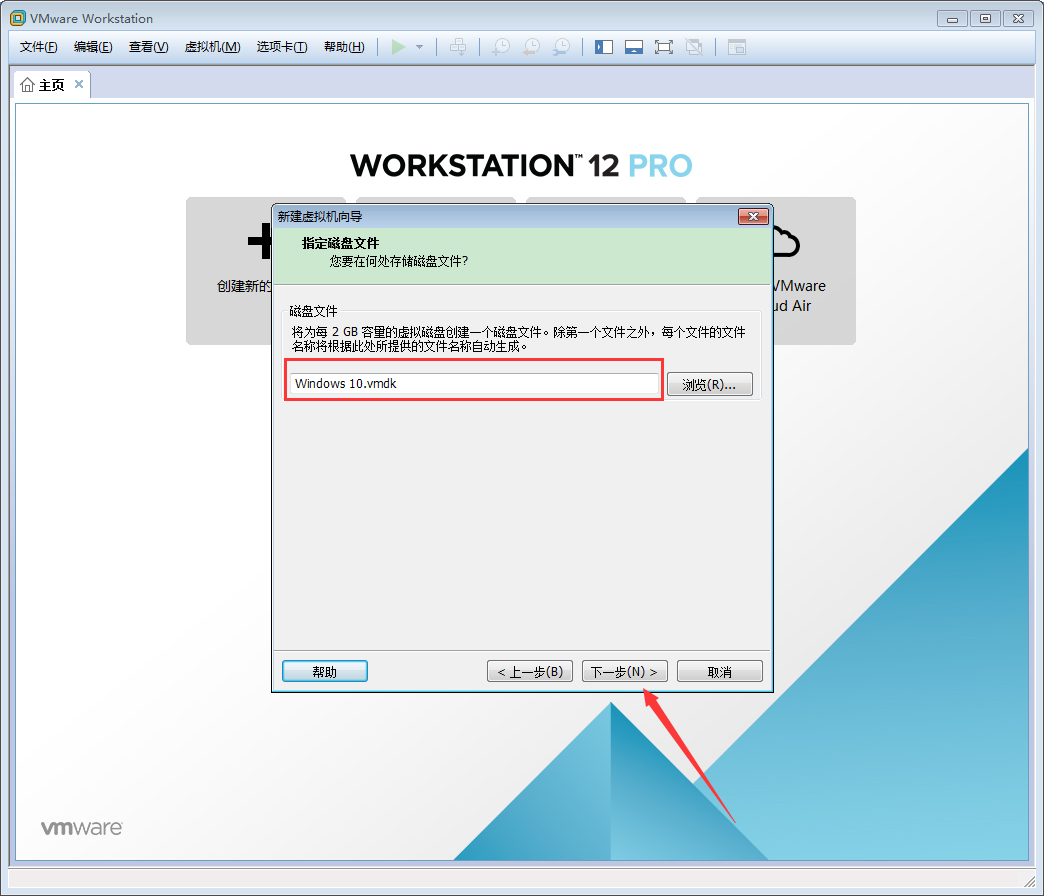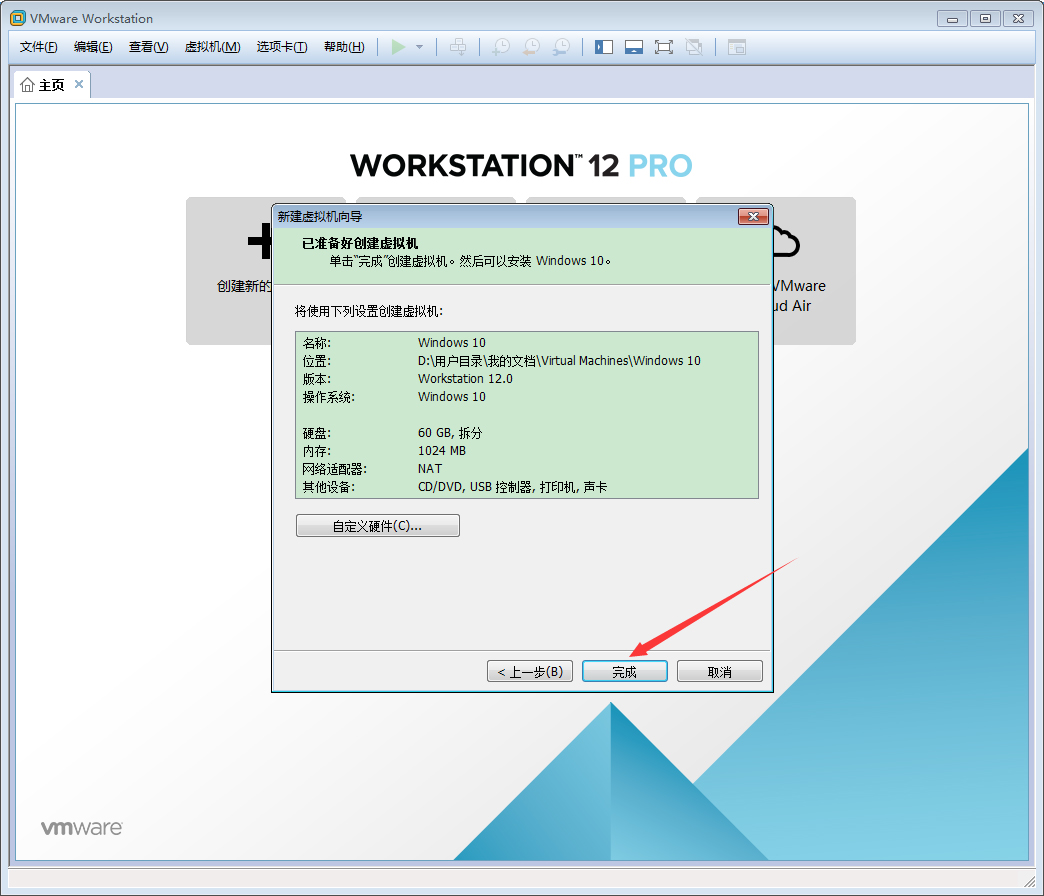VMware软件如何创建Win10虚拟机?VMware软件创建Win10虚拟机方法简述
谈及VMware软件,相信那些在日常工作中经常会用到虚拟机的朋友都不会觉得陌生。不过,许多刚刚接触该软件的朋友,其实并不清楚借助VMware软件该如何创建Win10虚拟机!针对这一情况,小编带来了VMware软件创建Win10虚拟机方法简述。
方法步骤
打开VMware软件,点击主页中的“创建新的虚拟机”图标;
选择希望使用什么类型的配置,这里以“自定义”为例;
点击“下一步”;
调整虚拟机硬件兼容性后,点击“下一步”;
选择安装来源后,再次点击“下一步”;(注:这里以安装程序光盘映像文件为例)
选择客户机操作系统及版本后,点击“下一步”;
为虚拟机命名、设置存储位置后,点击“下一步”;
选择固件类型,点击“下一步”;
调整处理器配置后,点击“下一步”;
制定分配给虚拟机的内存量,点击“下一步”;
选择要调价何种网络后,点击“下一步”,这里以“使用网络地址转换”为例;
依情况选择要是用何种SCSI控制器,点击“下一步”;
选择要创建何种磁盘,点击“下一步”;
选择要是用哪个磁盘,点击“下一步”;
指定磁盘容量,选择是否拆分磁盘后,点击“下一步”;
选择磁盘文件的存储位置,点击“下一步”;
最后,点击“完成”即可。
热门教程
笔记本Win7系统屏幕变小两侧有黑边怎么解决?
2Win11电脑任务栏图标重叠怎么办?任务栏图标重叠图文教程
3Win10如何强制删除流氓软件?Win10电脑流氓软件怎么彻底清除?
4Win10视频不显示缩略图怎么办?
5Win11安卓子系统安装失败
6Windows11打印机驱动怎么安装?Windows11打印机驱动安装方法分享
7Win7旗舰版COM Surrogate已经停止工作如何解决?
8Win7电脑字体怎么改回默认字体?Win7改回默认字体方法?
9Win11开始菜单怎么样设置在左下角?Win11开始菜单移至左下角步骤
10如何在Win11正式版中创建虚拟桌面?Win11正式版创建虚拟桌面的方法
装机必备 更多+
大家都在看
电脑教程专题 更多+