七彩虹如何升级Win11?七彩虹升级Win11教程
很多用户都会购买七彩虹主板来组装电脑,七彩虹是一家知名的主板制造商,此前已经宣布提供升级bios设置的方案,升级完成后,用户就可以开启tpm从而升级win11系统。那七彩虹如何升级win11呢?下面我们就来看看具体的教程。
七彩虹怎么升级win11:
1、首先我们需要进入七彩虹的网站。
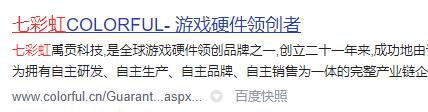
2、然后在网站的搜索栏目中搜索bios,回车进入。
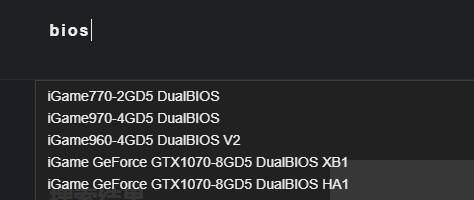
3、接着在其中找到我们的主板型号,点击进入。
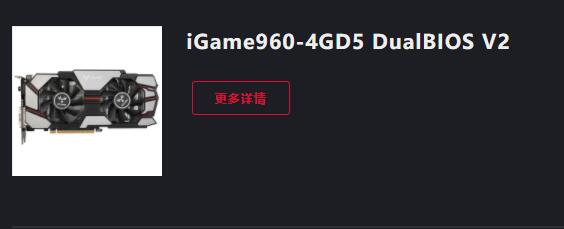
4、接着在技术支持中进入“bios”选项,在其中点击“下载”到与自己主板符合的bios升级文件。
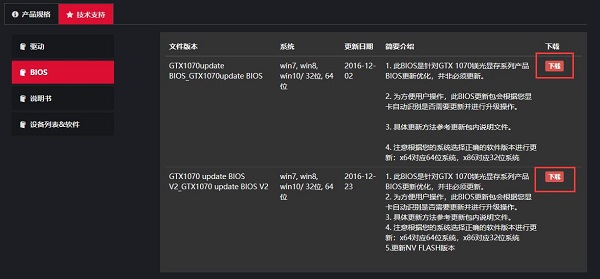
5、一般来说,会下载到一个压缩包,将它解压缩出来,会解压出一个dos文件夹。
6、然后制作一块u盘启动盘。(如果我们有的话可以直接拿出来用)
7、需要注意的是,制作完成后需要把u盘格式化为“fat32”格式,因为现在软件制作的一般都是ntfs格式的。
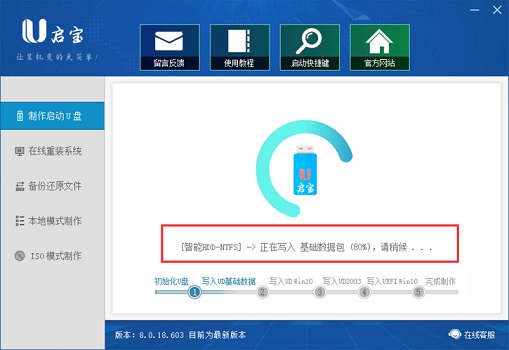
8、然后我们将之前解压出来的dos文件夹放入u盘根目录,准备完成后将u盘插入需要升级bios的电脑。
9、接着重启电脑,开机按“del”进入bios,然后进入“Seucrity”,找到“Flash Write Protection”,将它更改为“disabled”。
10、更改完成后保存并重启电脑,选择u盘启动电脑,在如下界面选择“【07】Max Dos工具箱”并进入纯dos模式。
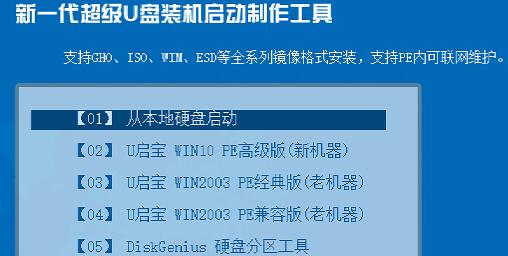
11、最后依次输入以下内容:
c: (按回车)
dir (按回车)
cd dos (按回车)
dir (按回车)
f (按回车)
12、输入完成后就可以为我们的电脑升级bios了。
13、升级完成后进入bios设置,开启tpm就可以升级win11了。
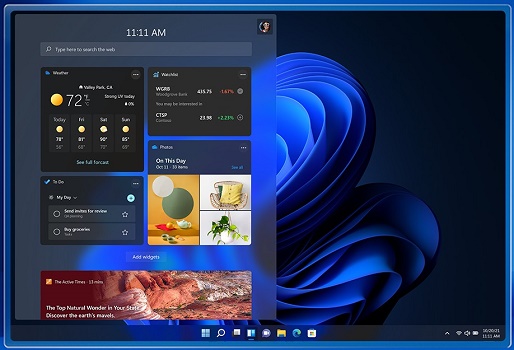
以上就是七彩虹升级win11的方法了,使用七彩虹主板比较麻烦的就是升级bios过程,跟着上面的教程进行操作即可。
相关文章
- Win11如何固定开始菜单?Win11固定开始菜单的方法
- Win11系统鼠标光标的颜色怎么设置?Win11系统鼠标光标设置教程
- Win11打开pdf文件出现bug怎么办?Win11打开pdf文件出现bug的解决方法
- Win11登录账号被锁定怎么办?Win11登录账号被锁定的解决方法
- Win11提示无法安装程序包怎么办?
- Win11纯净版和专业版那个好?Win11纯净版和专业版区别介绍
- 电脑突然自动更新Win11 Win10关闭自动更新Win11
- Win11预览版计划怎么退出 Win11退出预览版计划的方法介绍
- surface go不支持升级Win11怎么解决?
- Win11系统怎么取消登录密码?Win11取消登录密码图文教程
- Win11如何查看开机记录?Win11查看开机记录的方法
- Win11应用商店在哪下载?Win11应用商店正式版下载
- Windows11怎么关闭防火墙?Win11关闭Windows defender防火墙方法教程
- Win11电脑一开机就蓝屏显示你的电脑未正确启动怎么办?
- Win11系统进不了桌面如何解决?Win11进不了桌面解决方法
- Win11性能选项怎么设置最好?Win11设置最佳性能模式的方法
热门教程
笔记本Win7系统屏幕变小两侧有黑边怎么解决?
2Win11电脑任务栏图标重叠怎么办?任务栏图标重叠图文教程
3Win10如何强制删除流氓软件?Win10电脑流氓软件怎么彻底清除?
4Win10视频不显示缩略图怎么办?
5Win11安卓子系统安装失败
6Windows11打印机驱动怎么安装?Windows11打印机驱动安装方法分享
7Win7旗舰版COM Surrogate已经停止工作如何解决?
8Win7电脑字体怎么改回默认字体?Win7改回默认字体方法?
9Win11开始菜单怎么样设置在左下角?Win11开始菜单移至左下角步骤
10如何在Win11正式版中创建虚拟桌面?Win11正式版创建虚拟桌面的方法
装机必备 更多+
大家都在看
电脑教程专题 更多+

