怎么禁用Win10笔记本自带的键盘?
怎么禁用Win10笔记本自带的键盘?许多小伙伴在使用笔记本电脑的时候经常都会添加一个外设键盘,这样笔记本自带的键盘几乎就不使用了,那么为了安全,我们怎么禁用自带的键盘呢?下面小编就带着大家一起看一下吧!
操作方法:
1、在电脑桌面上鼠标右击【计算机】,然后点击【属性】。
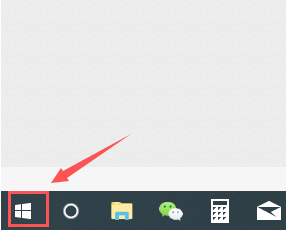
2、系统设置中点击左侧菜单栏中的【设备管理器】。
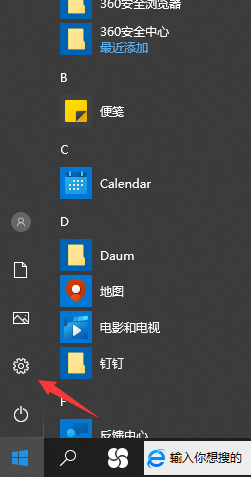
3、打开设备管理器后点击【键盘】,在键盘下方鼠标右击【PS/2标准键盘】。
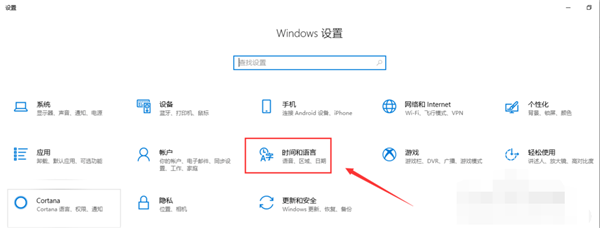
4、接着点击【更新驱动程序软件】。
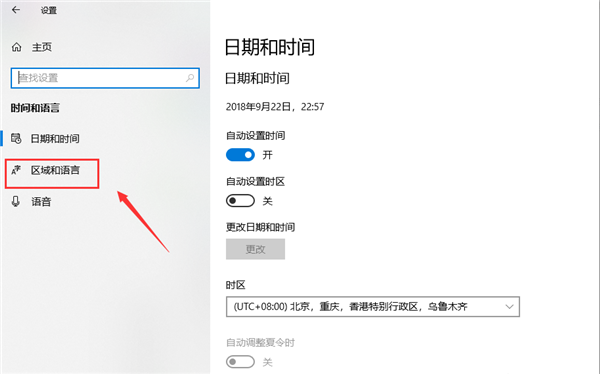
5、更新程序里选择【浏览计算机以查找驱动程序软件】。
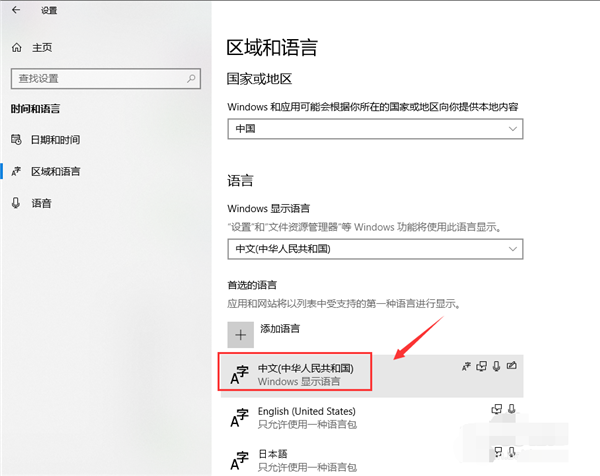
6、找到了驱动程序软件后点击【从计算机的设备驱动程序列表中选择】。
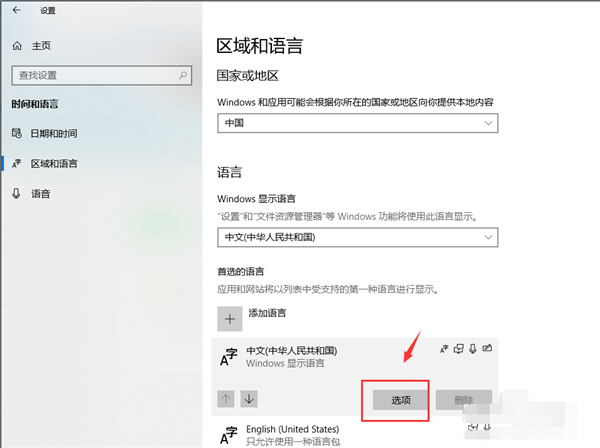
7、在接下来的界面中找到【显示兼容硬件】,把前方的【√】给点击取消。
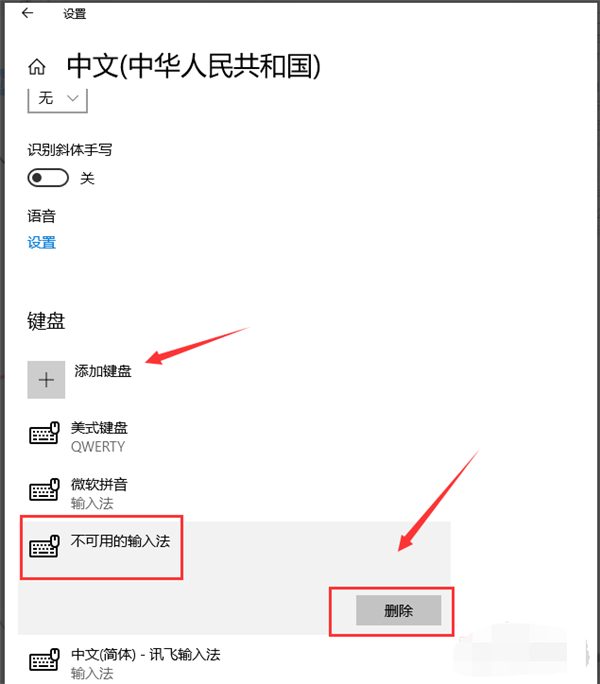
8、然后在下方点击【Acre】,在右侧选择【API Ergo USB K/B】,选择后点击【从磁盘安装】。
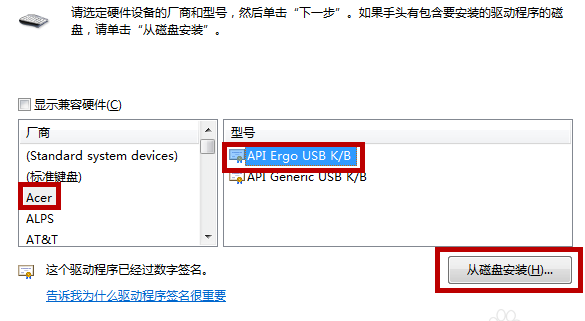
9、接着会提示我们是否要安装设备驱动程序,点击【安装】,安装结束后我们需要重启下电脑,这样就可以禁用笔记本自带的键盘。
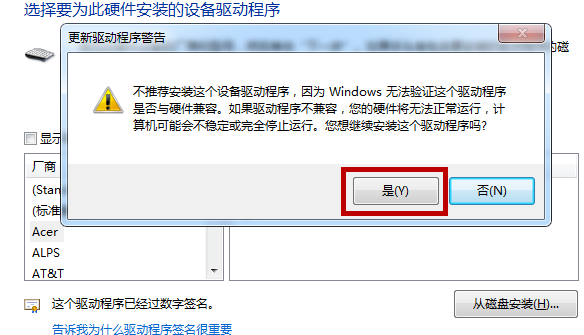
以上就是系统之家为您带来的禁用win10笔记本键盘方法,希望可以解决掉您的困惑。
热门教程
笔记本Win7系统屏幕变小两侧有黑边怎么解决?
2Win11电脑任务栏图标重叠怎么办?任务栏图标重叠图文教程
3Win10如何强制删除流氓软件?Win10电脑流氓软件怎么彻底清除?
4Win10视频不显示缩略图怎么办?
5Win11安卓子系统安装失败
6Windows11打印机驱动怎么安装?Windows11打印机驱动安装方法分享
7Win7旗舰版COM Surrogate已经停止工作如何解决?
8Win7电脑字体怎么改回默认字体?Win7改回默认字体方法?
9Win11开始菜单怎么样设置在左下角?Win11开始菜单移至左下角步骤
10如何在Win11正式版中创建虚拟桌面?Win11正式版创建虚拟桌面的方法
装机必备 更多+
大家都在看
电脑教程专题 更多+
