Win10更新后蓝屏进不去桌面怎么办?Win10更新后蓝屏进不去系统解决方法
有些朋友在Win10系统更新后就蓝屏了,然后重启也进不去桌面,遇到这种情况很多用户都不知道怎么处理,那么系统之家小编接下来教大家解决Win10更新后蓝屏的问题,解决方法不算太难,各位朋友根据下面的步骤进行操作即可。
Win10更新后蓝屏进不去系统解决方法
1、首先我们遇到这种情况的时候,需要启动计算机,启动到Windows10开机LOGO时就按住电源键强制关机。

2、当我们重复强制关机重启步骤3次左右启动后出现“选择一个选项”界面,或者叫修复计算机界面,我们点击”疑难解答“。
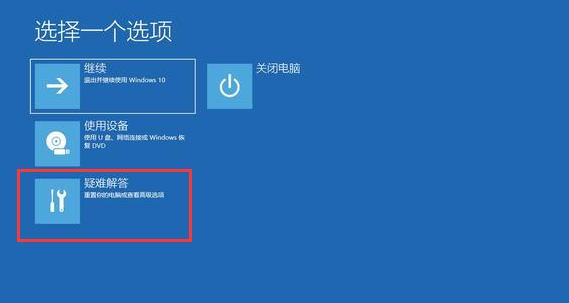
3、进入到页面后,我们点击"启动设置"选项。

4、进入到启动设置页面,我们点击”重启“。
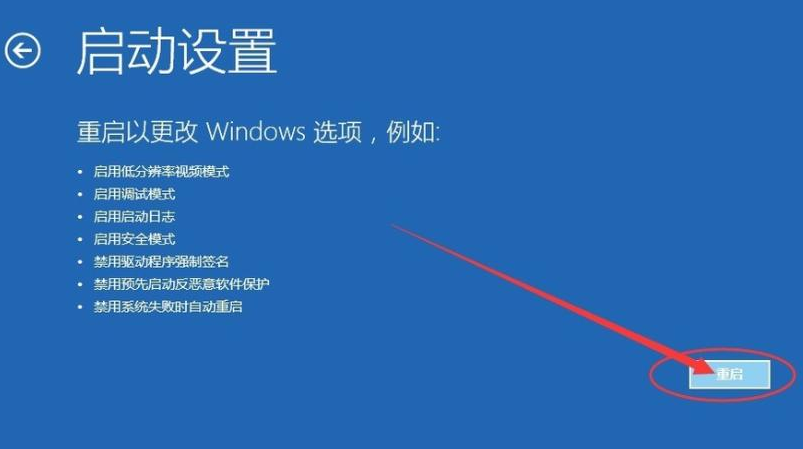
5、接着在重启后弹出的界面中按下数字4或F4进入安全模式。
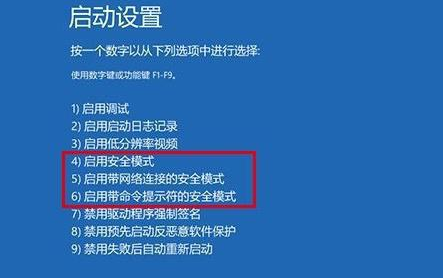
6、我们按下“ win+X ”组合键,在弹出的菜单中点击“ 程序和功能 ”。
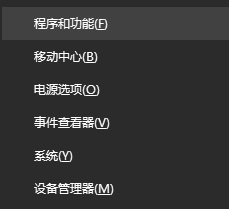
7、接着在左侧,选择“查看已安装的更新”。
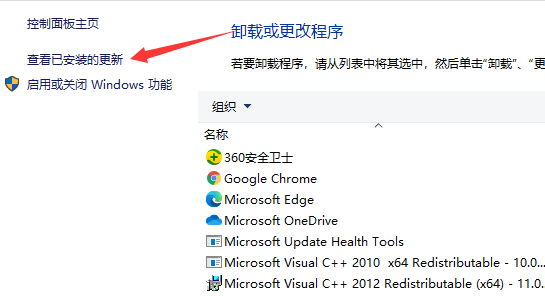
8、我们把最近安装的补丁卸载掉,然后重启即可解决。
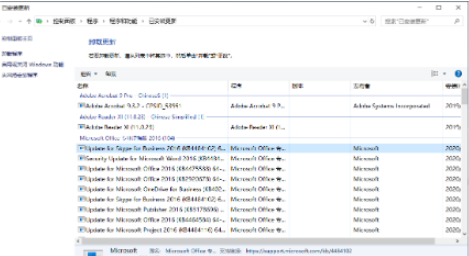
以上就是Win10更新后蓝屏的解决方法,安全模式下大家可以查找问题原因并解决,记住这个进入安全模式的方法,非常有用,希望可以帮助到大家。
热门教程
笔记本Win7系统屏幕变小两侧有黑边怎么解决?
2Win11电脑任务栏图标重叠怎么办?任务栏图标重叠图文教程
3Win10如何强制删除流氓软件?Win10电脑流氓软件怎么彻底清除?
4Win10视频不显示缩略图怎么办?
5Win11安卓子系统安装失败
6Windows11打印机驱动怎么安装?Windows11打印机驱动安装方法分享
7Win7旗舰版COM Surrogate已经停止工作如何解决?
8Win7电脑字体怎么改回默认字体?Win7改回默认字体方法?
9Win11开始菜单怎么样设置在左下角?Win11开始菜单移至左下角步骤
10如何在Win11正式版中创建虚拟桌面?Win11正式版创建虚拟桌面的方法
装机必备 更多+
大家都在看
电脑教程专题 更多+
