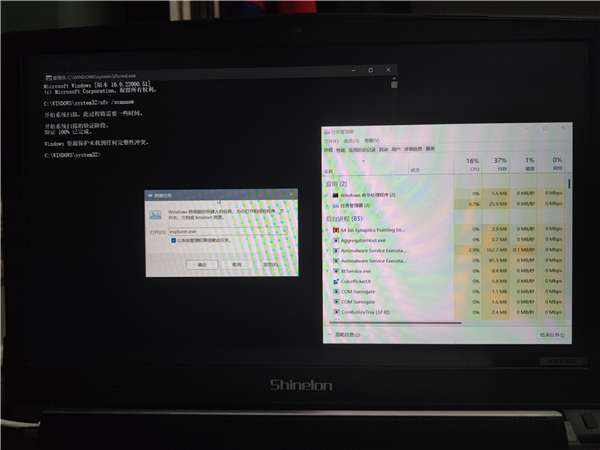更新到Windows11后桌面黑屏怎么办?更新到Windows11后桌面黑屏解决方法
更新到Windows11后桌面黑屏怎么办?最近有用户反应在更新到Windows11后桌面黑屏,有鼠标和语言栏。同时可以唤起任务管理器。但是使用运行explorer.exe没有任何效果,这该怎么解决呢?下面和小编一起来看看详细的解决方法吧!
更新到Windows11后桌面黑屏解决方法
方法一:
1、开机进入系统时长按电源键关机,重复3次左右;
2、这样开机后应该能出现高级恢复的界面了;
3、点击“疑难解答”选项,接着点击“高级选项”,点击“启动设置”,点击“重启”,选择安装模式。
4、进入到安全模式后,如果在黑屏之前安装过什么就可在安全模式中将软件卸载删除,如果不确定的话,可进行干净启动,干净启动的操作步骤如下:
1)按“Win+R”打开“运行”窗口,输入msconfig命令后按回车,弹出系统配置对话框。
2)切换到“常规”标签页,单击“有选择的启动”,然后单击清除“加载启动项”上面的勾。
3)切换到“服务”标签页,单击“隐藏所有Microsoft”服务,然后单击全部禁用。
4)切换到“启动”标签页,点击“打开任务管理器”,点击启动项,然后单击禁用。
5)单击确定保存后,重新启动系统。
方法二:
1、ctrl+shift+esc调出任务管理器,文件-》新任务-》输入control打开控制面板,进入用户账户中,管理其他账户,如果不出意外的话,只有一个本地账户,不是Administrator;如果当前是Administrator的话,后面不用看了,不是这个情况;
2、新任务输入msconfig打开系统配置,在最后一个工具列表中,找到计算机管理启动,找到本地用户和组,用户下面有一个Administrator,属性中去除禁用的勾选,然后应用保存;
3、启用Administrator账户之后,重启,将会到选择账户的界面,选择Administrator即可进入界面。
相关文章
- Windows11怎么关闭防火墙?Win11关闭Windows defender防火墙方法教程
- 如何使用Windows10双启动Windows11?
- Win11网速慢怎么办?Windows11解除带宽限制的教程
- Windows11 22454收不到或提示某些更新文件没有正确签名和TPM验证通不过解决方法
- Windows11如何设置建议内置硬碟健康提醒?
- 你的电脑无法安装Windows11怎么办?教你一个解决方法
- Cumulative Update for Windows11(10.0.22000.132)(KB5005190)更新失败怎么办?
- 怎么看Windows11系统是激活的?Windows11检查激活状态方法
- 新安装的Windows11怎么激活?小编一招教你快速激活Windows11系统!
- pe安装Windows11失败怎么办?pe强制安装Win11(绕过TPM2.0检测)
- Windows11怎么设置五笔输入法?win11五笔输入法设置教程
- 苹果电脑可以安装Win11系统吗?
- 超详细的Windows11正式版升级教程!四种方式任选!
- Windows11电脑右下角弹窗广告怎么彻底关闭?
- 升级Win11最低配置要求是什么?Windows11最低配置要求介绍
- Windows11无线显示安装失败怎么办?Windows11无线显示安装失败解决方法
热门教程
笔记本Win7系统屏幕变小两侧有黑边怎么解决?
2Win11电脑任务栏图标重叠怎么办?任务栏图标重叠图文教程
3Win10如何强制删除流氓软件?Win10电脑流氓软件怎么彻底清除?
4Win10视频不显示缩略图怎么办?
5Win11安卓子系统安装失败
6Windows11打印机驱动怎么安装?Windows11打印机驱动安装方法分享
7Win7旗舰版COM Surrogate已经停止工作如何解决?
8Win7电脑字体怎么改回默认字体?Win7改回默认字体方法?
9Win11开始菜单怎么样设置在左下角?Win11开始菜单移至左下角步骤
10如何在Win11正式版中创建虚拟桌面?Win11正式版创建虚拟桌面的方法
装机必备 更多+
大家都在看
电脑教程专题 更多+