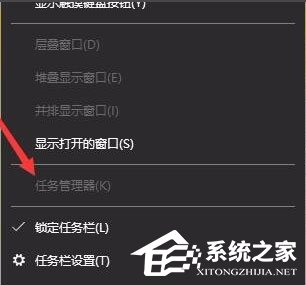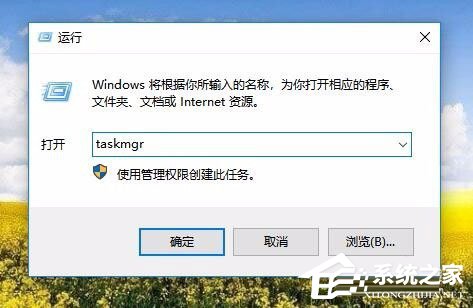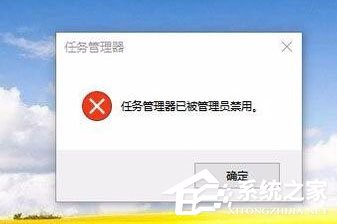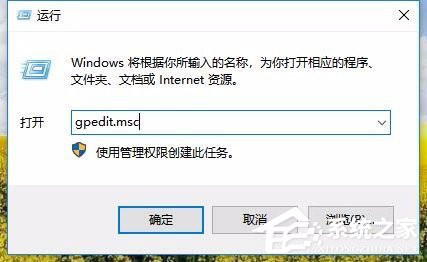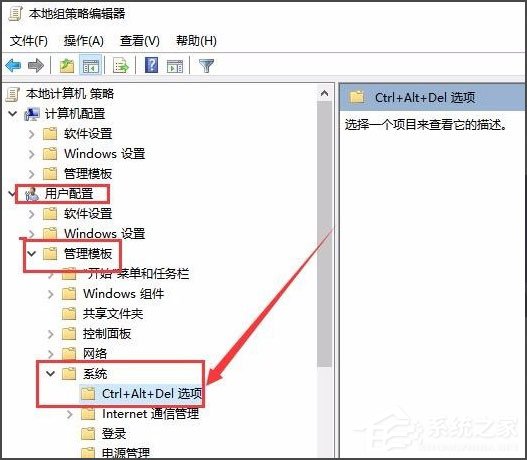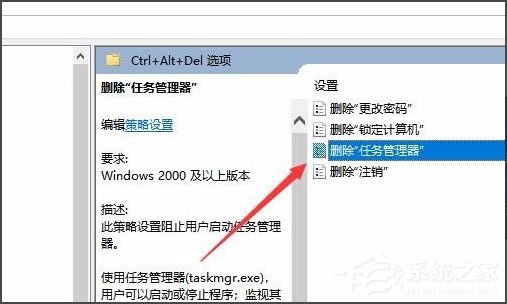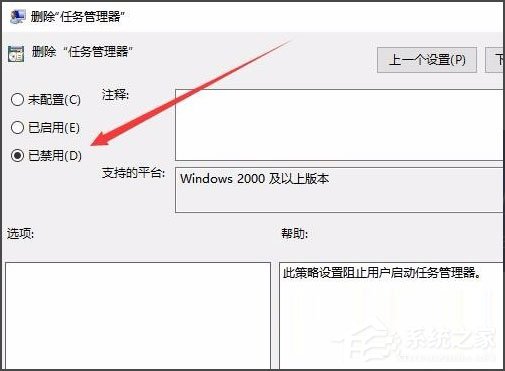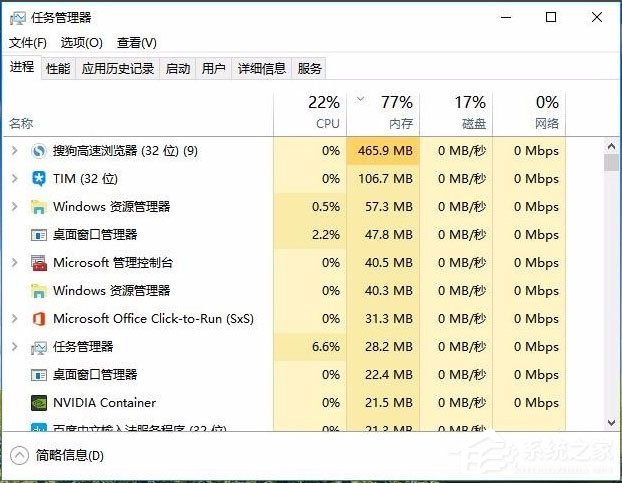Win10任务管理器已被系统管理员停用怎么办?
不知道大家是否有遇到过,右键点击任务栏,想要打开任务管理器的时候发现,任务管理器这个选项是虚的,无法点击,并且还会出现提示“任务管理器已被系统管理员停用”。那么,Win10任务管理器已被系统管理员停用怎么办呢?下面,我们一起往下看看。
方法/步骤
1、右键点击桌面底部任务栏的空白位置,在弹出菜单中可以看到任务管理器菜单为灰色的,无法对其操作;
2、按下Win+R快捷键,打开的运行窗口中输入命令taskmgr,然后点击确定按钮;
3、这时也无法打开任务管理器,提示任务管理器已被管理员禁用;
4、这时我们再次打开运行窗口,在窗口中输入命令gpedit.msc,然后点击确定按钮;
5、这时就会打开本地组策略编辑器窗口,依次点击“用户配置/管理模板/系统/Ctrl+Alt+Del选项”菜单项;
6、在右侧的窗口中找到“删除任务管理器”设置项;
7、双击打开该设置项的属性窗口,在窗口中选择“已禁用”设置项;
8、设置完成后,我们就可以方便的打开任务管理器窗口了。
以上就是Win10任务管理器已被系统管理员停用的具体解决方法,按照以上方法进行操作,相信再次打开任务管理器的时候就能正常打开了。
相关文章
- Win10系统提示“任务管理器已被系统管理员停用”怎么解决?
- Win10任务管理器闪退怎么办?Win10任务管理器闪退的解决方法
- Win10笔记本电脑开启任务管理器快捷键大全
- Win10任务管理器无法结束进程怎么解决?
- Win10任务管理器怎样结束所有进程?Win10任务管理器的进程树应该如何批全部结束?
- Win10专业版任务管理器打不开未响应怎么办?
- Win10如何不用任务管理器强制关闭程序?不用任务管理器结束程序
- Win10任务管理器没有标题栏是什么原因?
- Win10任务管理器闪退怎么解决?
- Win10任务管理器的秘密你都知道多少呢?
- Win10任务管理器没有启动选项卡怎么解决?
- Win10家庭版任务管理器被禁用怎么办?
- Win10任务管理器的快捷键有哪些?Win10任务管理器的快捷键大全
- Win10专业版任务管理器无法打开怎么回事?
热门教程
笔记本Win7系统屏幕变小两侧有黑边怎么解决?
2Win11电脑任务栏图标重叠怎么办?任务栏图标重叠图文教程
3Win10如何强制删除流氓软件?Win10电脑流氓软件怎么彻底清除?
4Win10视频不显示缩略图怎么办?
5Win11安卓子系统安装失败
6Windows11打印机驱动怎么安装?Windows11打印机驱动安装方法分享
7Win7旗舰版COM Surrogate已经停止工作如何解决?
8Win7电脑字体怎么改回默认字体?Win7改回默认字体方法?
9Win11开始菜单怎么样设置在左下角?Win11开始菜单移至左下角步骤
10如何在Win11正式版中创建虚拟桌面?Win11正式版创建虚拟桌面的方法
装机必备 更多+
大家都在看
电脑教程专题 更多+