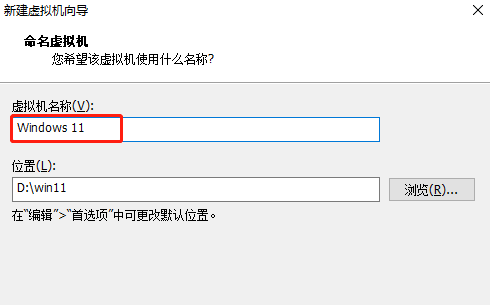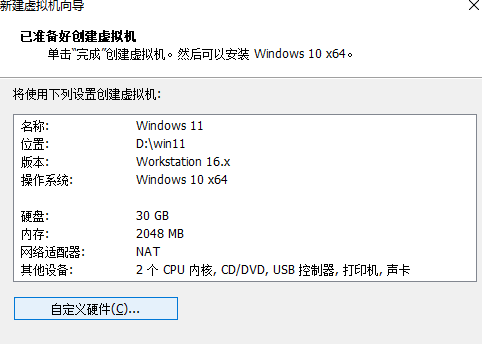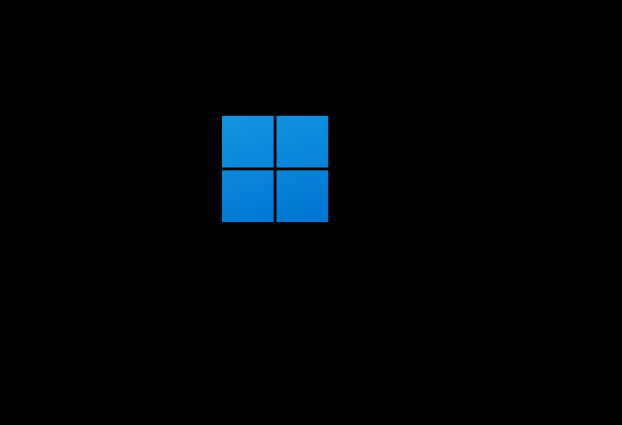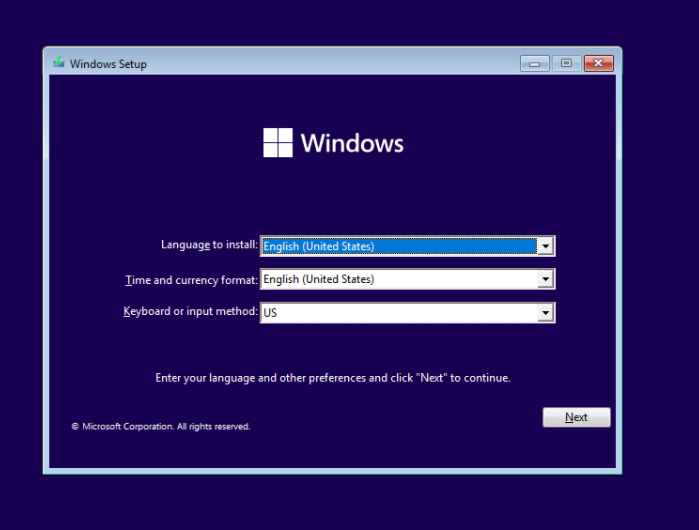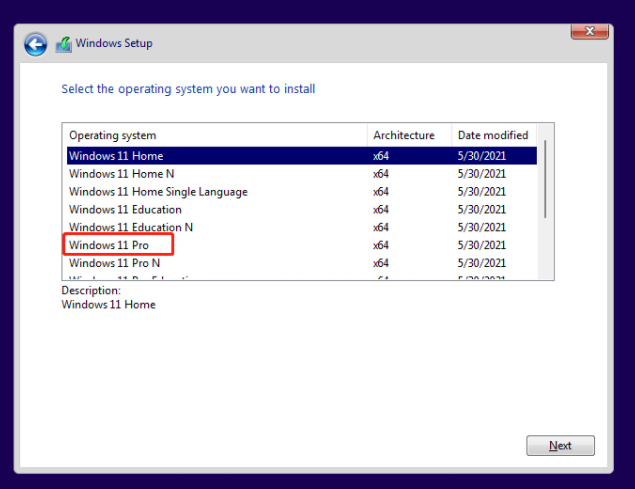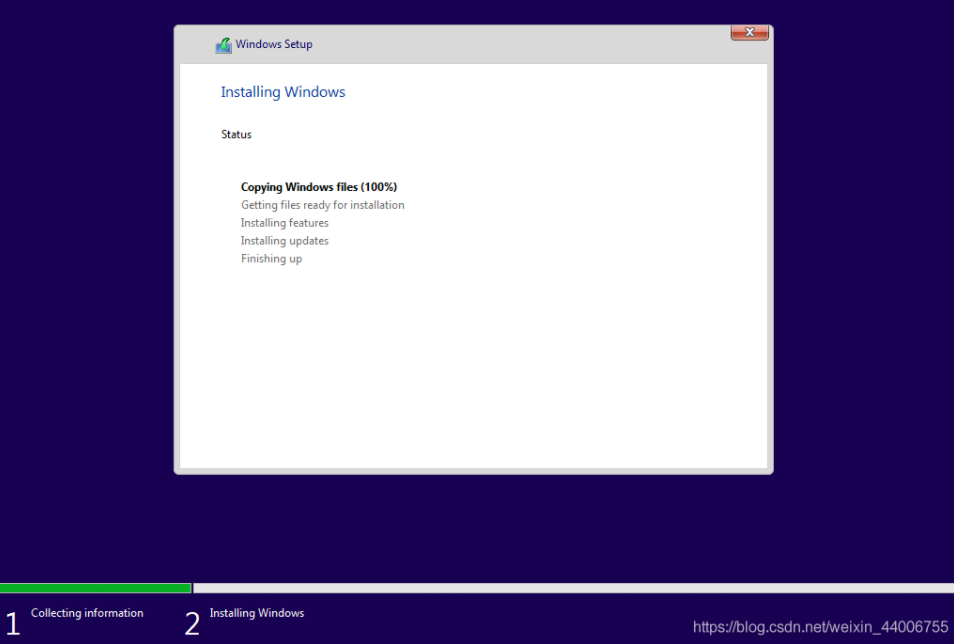vmware怎么安装Win11系统?vmware安装Win11教程
vmware怎么安装Win11系统?vmware是大家经常使用的虚拟机软件,在其上面可以安装多种操作系统不管是windows系统、linux系统还是mac系统。那么我们怎么用vmware虚拟机安装win11系统呢?接下来小编就给大家带来了vmware安装win11教程,快一起来看看吧。
vmware安装Win11教程
1、首先我们需要在电脑上下载安装vmware虚拟机(选择经典即可)以及win11系统镜像文件。
2、接下来选择安装程序光盘映像文件,选择我们下好的win11的iso文件。
3、接下来选择客户机操作系统,我们选择win10 x64就可以,没问题。
4、接下来选择将要安装的位置,这里可以把虚拟机名称改为windows11。
5、选择给这个虚拟机分配的磁盘大小,这里选择将虚拟磁盘存储为单个文件,方便到时候删除。
6、最后一步,自定义一下我们这个虚拟机的硬件。
7、小编这里使用了8g内存,但是可以根据自己的实际情况减少,因为害怕运行出现卡顿,所以小编直接使用的8g的,没有试过其他的内存。然后点击完成就可以准备启动我们的虚拟机了。
8、打开虚拟机,如果出现EFI network time out字样,不必担心,先关闭虚拟机,然后在打开虚拟机的页面,点击编辑虚拟机,点击选项-高级,使用BIOS,确定。
9、重新启动虚拟机,此时应该可以正常看到windows的加载图标了。
10、进到安装页面,几乎不需要做什么选择,大部分选择next即可。
11、由于我们肯定没有密钥,所以点击红框中的i don’t have a product key。
12、这里我们选择安装你想要的版本。
13、这里我们选择第二个。
14、然后耐心等待即可。
15、系统安装完成后我们就来到了windows 11系统,然后进行一些基础设置即可。
16、设置完成后等待电脑开启进入win11系统桌面就代表我们已经安装完成了。
热门教程
笔记本Win7系统屏幕变小两侧有黑边怎么解决?
2Win11电脑任务栏图标重叠怎么办?任务栏图标重叠图文教程
3Win10如何强制删除流氓软件?Win10电脑流氓软件怎么彻底清除?
4Win10视频不显示缩略图怎么办?
5Win11安卓子系统安装失败
6Windows11打印机驱动怎么安装?Windows11打印机驱动安装方法分享
7Win7旗舰版COM Surrogate已经停止工作如何解决?
8Win7电脑字体怎么改回默认字体?Win7改回默认字体方法?
9Win11开始菜单怎么样设置在左下角?Win11开始菜单移至左下角步骤
10如何在Win11正式版中创建虚拟桌面?Win11正式版创建虚拟桌面的方法
装机必备 更多+
大家都在看
电脑教程专题 更多+