Win10提示无法正常启动你的电脑错误代码0xc0000001的解决办法
有一些朋友在使用Win10系统的时候会遇到蓝屏故障,提示“无法正常启动你的电脑,在多次尝试后,你的电脑上的操作系统仍无法启动,因此需求对其进行修复。”而且还写着错误代码为0xc0000001,那么碰到这样的问题应该如何解决呢?系统之家今天来告诉大家解决Win10系统无法正常启动你的电脑错误代码0xc0000001的方法,按步骤操作即可。
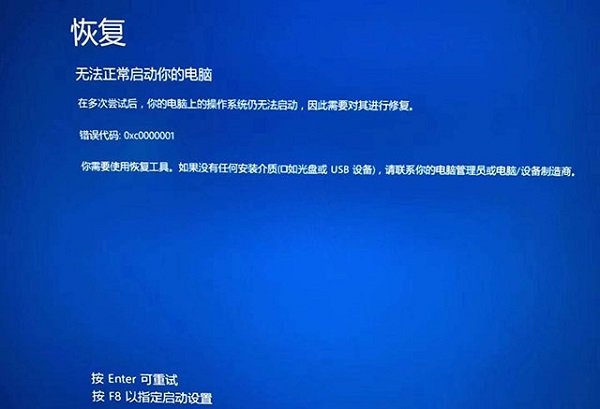
Win10提示恢复无法正常启动你的电脑0xc0000001
故障原因:
错误代码:0xc0000001表示引导设备可能存在某些问题,或者某些引导文件已损坏。如果计算机的引导扇区发生某些问题,也可能发生这种情况。系统文件损坏或内存损坏是比较常见的原因,最近硬件软件的更改也可能是原因之一。
解决方法:
1、我们将电脑开机,到Win10启动徽标的界面的时候,那么就长按电源键强制关机,再关机,再到Win10启动徽标的界面的时候,再长按电源键强制关机,重复此操作三次,出现了正在诊断你的电脑,将出现自动修复界面。
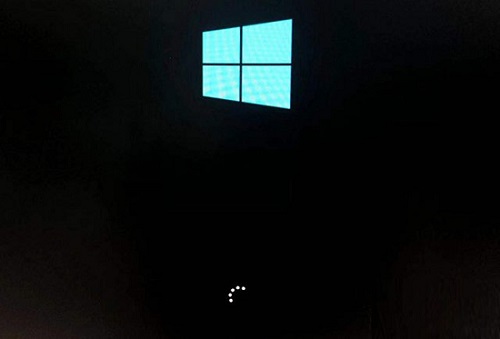
2、这时电脑就会进入自动修复的界面,我们点击“高级选项”。
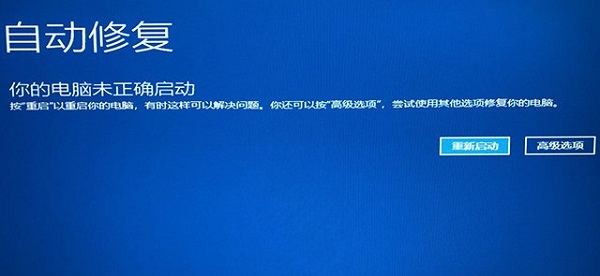
3、再点击“疑难解答”选项,如下图所示。
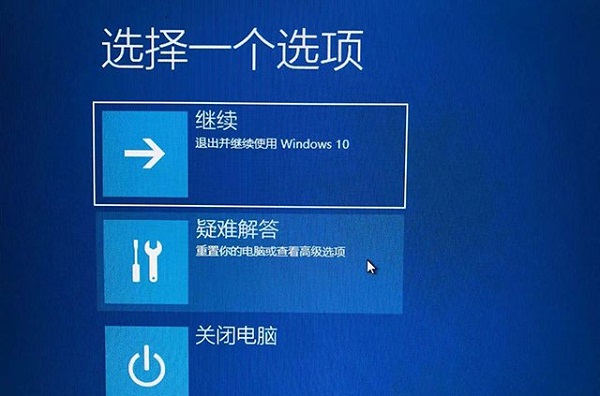
4、再点击“高级选项”,如下图所示。
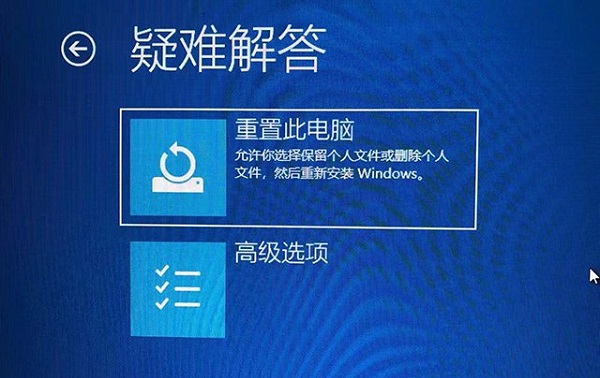
5、在高级选项界面中,我们点击“启动设置”,如下图所示。
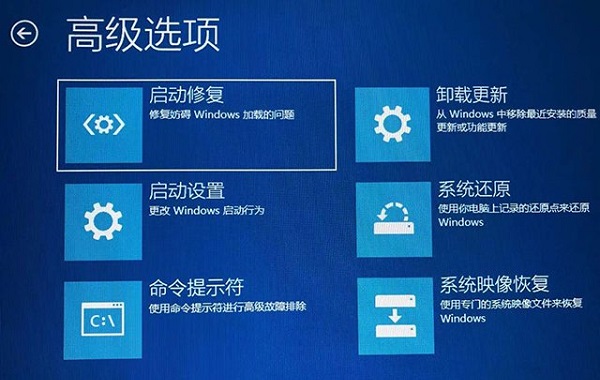
6、在启动设置界面中,我们点击“重启”,如下图所示。
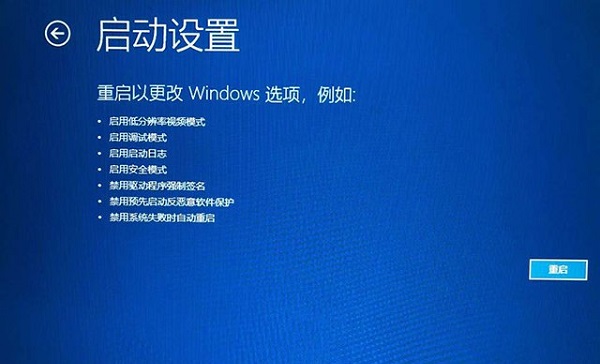
7、序号4-6都是安全模式,我们按需选择就可以了,没有不需要网络,按下数字4键或者F4键,启用安全模式就可以了。
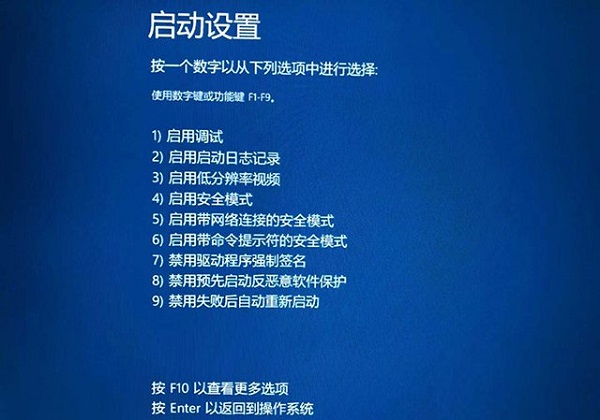
8、进入Win10安全模式下之后,想想在遇到这个问题之前,安装了什么软件,是否更新了驱动,例如显卡驱动,将其卸载了,尝试是否可以开机。我们来到win10安全模式下,点击“开始菜单”,再点击“设置”,在windows设置界面中,点击“应用”,如下图所示。
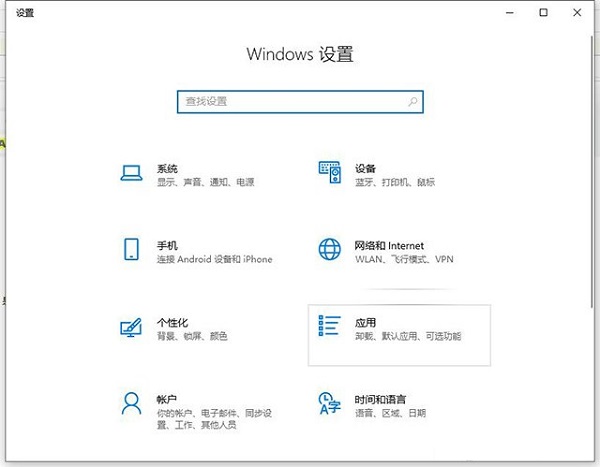
9、我们将排序依据为“安装日期”,卸载了所有近期或者当天安装的软件,尝试一下是否可以正常进入win10系统。
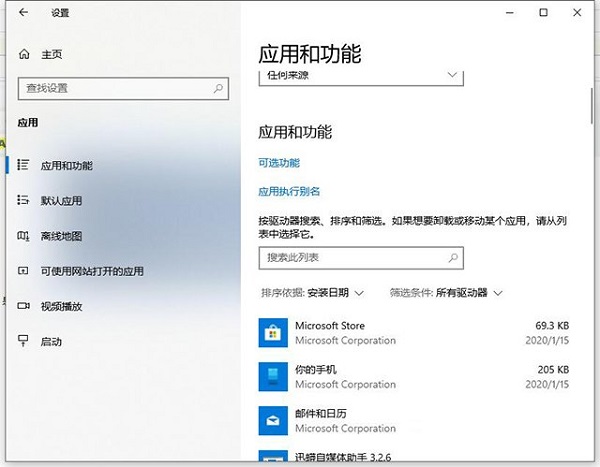
10、如果您是更新了某个驱动,例如显卡驱动,我们将显卡驱动卸载了试试。首先我们右键点击“此电脑”,选择“管理”,如下图所示。
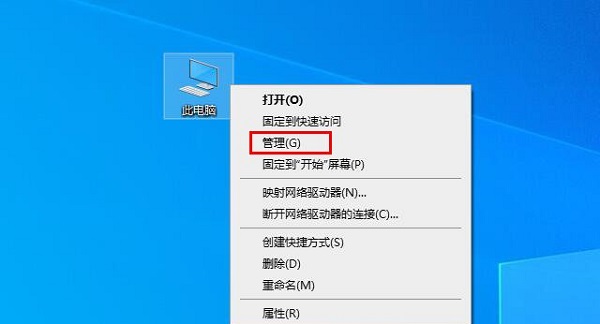
11、在计算机管理中,我们点击“设备管理器”,找到并展开显示适配器,找到并右键点击自己的显卡设备,选择卸载设备,如下图所示。
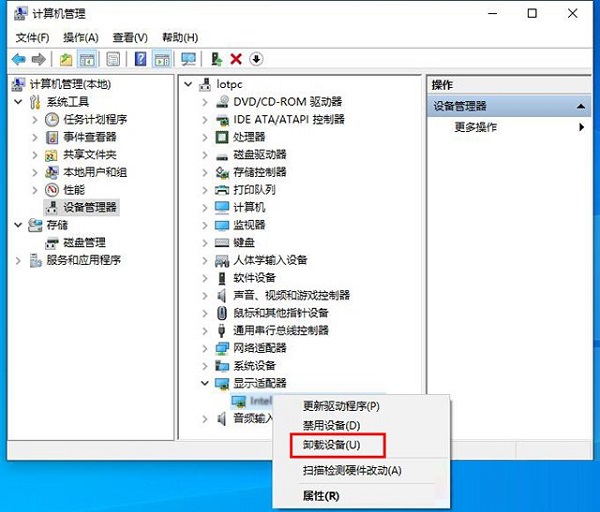
12、勾选“删除此设备的驱动程序软件”,点击“卸载”按钮。
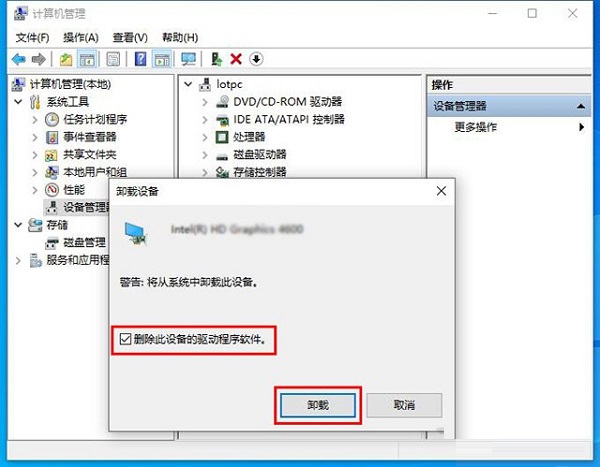
13、我们再重新开机,看看是否可以正常进入win10系统了。
一般来说,Win10系统提示恢复无法正常启动你的电脑0xc0000001,一般都是因为软件冲突、windows更新补丁或者更新某个驱动导致的问题,我们只要删除卸载近期的安装就可以解决问题了。
以上就是系统之家分享的Win10系统提示恢复无法正常启动你的电脑0xc0000001的解决方法,之前就有朋友是因为安装了某个软件导致了这个问题,卸载了相关软件就可以正常进入系统了,如果尝试过这些问题还是不行,只有重装系统了。
相关文章
- Win10专业版如何一键关闭所有程序?Win10系统一键关闭所有程序的方法
- Win10专业版电脑一用右键就卡住怎么办?Win10右键刷新一直转圈圈解决方法
- Win10 21H1无限重启怎么办 Win10 21H1无限重启的解决方法
- Win10系统更新时出现0x80242fff错误代码怎么办?
- Win10wifi功能没了怎么恢复?
- Win10专业版怎么打开系统服务?Win10专业版打开系统服务方法
- Win10固态硬盘分区不见了怎么办?恢复Win10硬盘分区教程
- Win10专业版右下角的输入法不见怎么恢复?
- Win10系统激活失败提示错误代码0xc004f074怎么解决?
- Win10系统怎么启动本地组策略编辑器?
- Win10系统QQ邮箱打不开怎么解决?
- Win10系统temp文件夹如何删除?
- Win10插上耳机只有单声道怎么办?Win10插上耳机只有单声道的解决方法
- 新到手的笔记本电脑应该进行哪些优化设置?最全Win10优化设置
- Win10纯净版重启后出现桌面全部还原怎么解决?
- Win10无法关闭密码保护共享怎么办?Win10无法关闭密码保护共享图文教程
热门教程
笔记本Win7系统屏幕变小两侧有黑边怎么解决?
2Win11电脑任务栏图标重叠怎么办?任务栏图标重叠图文教程
3Win10如何强制删除流氓软件?Win10电脑流氓软件怎么彻底清除?
4Win10视频不显示缩略图怎么办?
5Win11安卓子系统安装失败
6Windows11打印机驱动怎么安装?Windows11打印机驱动安装方法分享
7Win7旗舰版COM Surrogate已经停止工作如何解决?
8Win7电脑字体怎么改回默认字体?Win7改回默认字体方法?
9Win11开始菜单怎么样设置在左下角?Win11开始菜单移至左下角步骤
10如何在Win11正式版中创建虚拟桌面?Win11正式版创建虚拟桌面的方法
装机必备 更多+
大家都在看
电脑教程专题 更多+
