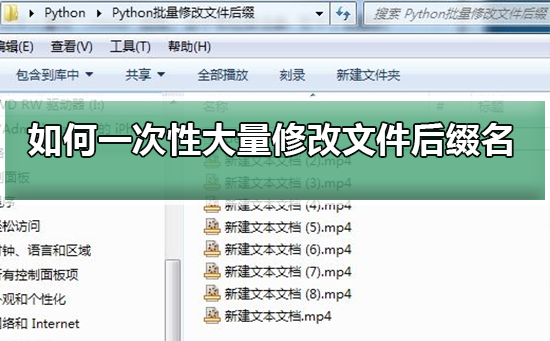Win10电脑怎么批量修改文件后缀名?
Win10电脑怎么批量修改文件后缀名?在使用电脑工作的时候,很多用户如果遇到文件格式不对,需要改正就很烦恼,一个一个的修改后缀名会很耗时间,这里小编分享给大家一个方法,只需要用到一个之类,就能批量修改文件后缀名,一起来学习下吧。
Win10电脑怎么批量修改文件后缀名?
1、新建一个文件夹,把需要改后缀名的文件都移到里面。
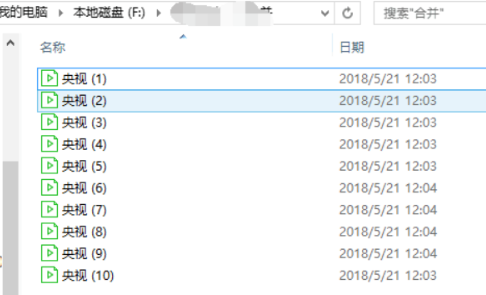
2、从“查看”菜单中找到“文件扩展名”,点击前面的小方框勾选,查看文件的后缀名
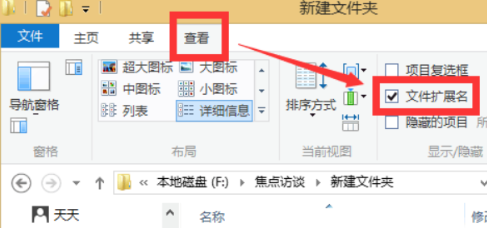
3、新建一个txt文本,然后在里面输入下图字符,注意*号前面有一个英文状态下的空格。
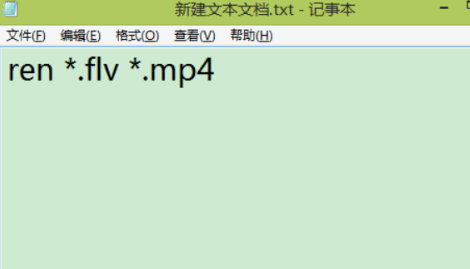
4、保存后把这个txt后缀名改成bat。
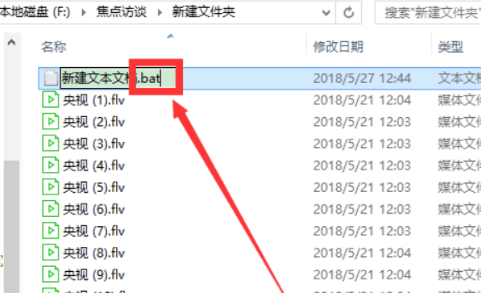
5、在弹出的提示框中点击选择“是”
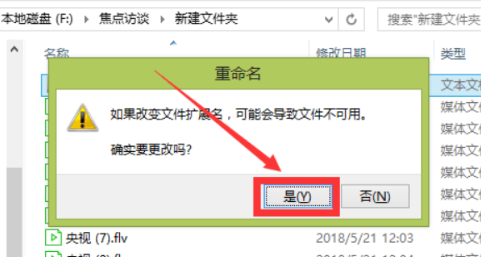
6、双击运行这个bat文件,就可看到文件后缀名都已经改成MP4,如果想改成其他格式,只需要改动下文档里的后缀名就可以了。
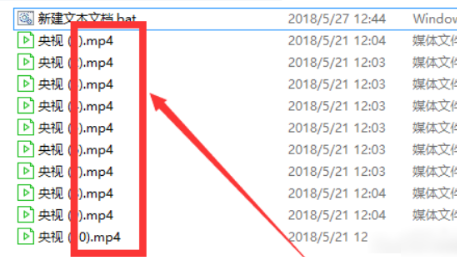
热门教程
笔记本Win7系统屏幕变小两侧有黑边怎么解决?
2Win11电脑任务栏图标重叠怎么办?任务栏图标重叠图文教程
3Win10如何强制删除流氓软件?Win10电脑流氓软件怎么彻底清除?
4Win10视频不显示缩略图怎么办?
5Win11安卓子系统安装失败
6Windows11打印机驱动怎么安装?Windows11打印机驱动安装方法分享
7Win7旗舰版COM Surrogate已经停止工作如何解决?
8Win7电脑字体怎么改回默认字体?Win7改回默认字体方法?
9Win11开始菜单怎么样设置在左下角?Win11开始菜单移至左下角步骤
10如何在Win11正式版中创建虚拟桌面?Win11正式版创建虚拟桌面的方法
装机必备 更多+
大家都在看
电脑教程专题 更多+