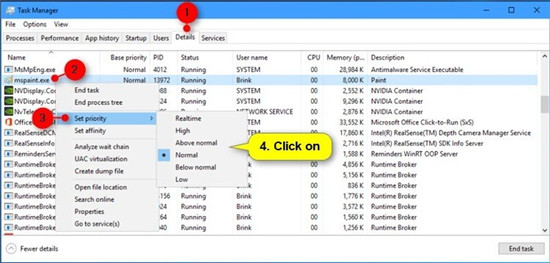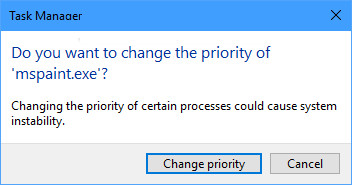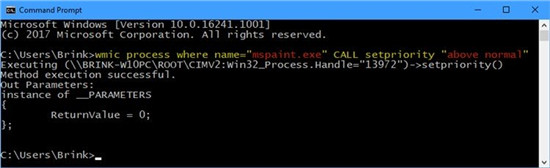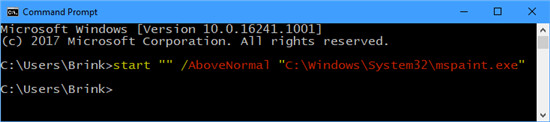怎么在Windows10中为应用程序设置CPU进程优先级Windows?
怎么在Windows10中为应用程序设置CPU进程优先级Windows?不建议将进程设置为具有实时优先级,因为它可能导致所有其他较低优先级的进程没有所需的资源,从而降低系统性能。当您将100%CPU程序设置为实时优先级时,您将获得所需的旧的新事物,下面一起来看看详细的解决方法吧!
选项一
在任务管理器中更改运行进程的优先级
1、在更多详细信息视图中打开任务管理器。
2、在“ 详细信息”选项卡上单击/点击,右键单击或按住进程名称(例如:“ mspaint.exe”),在“ 设置优先级 ”上单击/点击,然后在“ 实时”,“ 高”,“ 高于正常”,“ 正常”下单击/点击。,低于正常或低优先级您要为此过程设置。(请参见下面的屏幕截图)
3、单击/点击更改优先级进行确认。(请参见下面的屏幕截图)
4、完成后,可以根据需要关闭任务管理器。
选项二
在PowerShell中更改运行进程的优先级
1、打开PowerShell。
2、在PowerShell中键入以下命令,然后按Enter。(请参见下面的屏幕截图)
Get-WmiObject Win32_process -filter ‘name = “ProcessName”’ | foreach-object { $_.SetPriority(PriorityLevelID) }
替换ProcessName在上面的命令与正在运行的进程的实际名称(例如:“mspaint.exe”)要更改优先级of.Substitute PriorityLevelID:在与数上面的命令(“32768”前)下表列出了您要为此过程设置的优先级(例如:“高于正常水平”)。
例如: Get-WmiObject Win32_process -filter ‘name = “mspaint.exe”’ | foreach-object { $_.SetPriority(32768) }
优先级ID 优先级名称
256 即时的
128 高
32768 超出正常水平
32 正常
16384 低于一般
64 低
3、完成后,可以根据需要关闭PowerShell。
选项三
在命令提示符下更改运行进程的优先级
1、打开命令提示符。
2、在命令提示符下键入您要使用的以下命令,然后按Enter。(请参见下面的屏幕截图)
wmic process where name=“ProcessName” CALL setpriority “PriorityLevelName”
要么
wmic process where name=“ProcessName” CALL setpriority PriorityLevelID
在上面的命令中用要更改其优先级的运行进程的实际名称(例如:“ mspaint.exe”)替换ProcessName。在上面的命令中,用您要为此过程设置的优先级名称(例如:“高于普通”)
替换上面的命令中的PriorityLevelName。用下表中的数字(例如:“ Above normal”以上)
替换您要为此过程设置的优先级(例如:“ Above normal”以上)中的上述命令中的PriorityLevelID。
例如: OR
wmic process where name=“mspaint.exe” CALL setpriority “Above normal”
wmic process where name=“mspaint.exe” CALL setpriority 32768
优先级ID 优先级名称
256 即时的
128 高
32768 超出正常水平
32 正常
16384 低于一般
64 低
3、完成后,可以根据需要关闭命令提示符。
选项四
在命令提示符下以设置的优先级启动应用程序
1、打开命令提示符。
2、在命令提示符下键入以下命令,然后按Enter。(请参见下面的屏幕截图)
start “” /PriorityLevelName “Full path of application file”
如果愿意,可以使用以下命令创建快捷方式,该快捷方式将始终以设置的优先级打开应用程序。
cmd /c start “” /PriorityLevelName “Full path of application file”
在下面的表中,使用您要为此过程设置的优先级名称(例如:“ AboveNormal”)替换上面命令中的PriorityLevelName。用上面的命令用您要启动的应用程序文件的实际完整路径(例如:“ C: Windows System32 mspaint.exe”)
替换应用程序文件的完整路径。
例如: start “” /AboveNormal “C:WindowsSystem32mspaint.exe”
优先级名称
即时的
高
超出正常水平
正常
低于一般
低
3、完成后,可以根据需要关闭命令提示符
相关文章
- 如何巧妙去除Windows10系统自带的7个文件夹?
- Windows10我的电脑不见了怎么办?
- 如何在Windows10上安装Steam皮肤?
- 怎么关闭Windows10系统的动画效果?
- windows10如何关闭自动更新?win10关闭自动更新方法大全
- Windows10怎么显示启动/关机的详细信息?
- Windows10 2004与20H2版本更新已知问题汇总
- Windows10如何禁止鼠标唤醒电脑?Windows10禁止鼠标唤醒电脑方法
- Windows10如何开启色盲模式?Windows10开启色盲模式方法步骤
- Windows10网络诊断DNS服务器未响应的解决办法
- 重装系统后怎么激活Windows10家庭版?
- Win10自带修复系统功能如何使用?Windows10系统修复方法
- Windows10系统提示ctfmon.exe成功未知硬盘错误怎么解决?
- windows10为什么总是强制更新?
- 怎么修复Windows10中的0x0000011b错误?
- 怎么在Windows10中用你的声音打字?Windows10中用你的声音打字方法介绍
热门教程
笔记本Win7系统屏幕变小两侧有黑边怎么解决?
2Win11电脑任务栏图标重叠怎么办?任务栏图标重叠图文教程
3Win10如何强制删除流氓软件?Win10电脑流氓软件怎么彻底清除?
4Win10视频不显示缩略图怎么办?
5Win11安卓子系统安装失败
6Windows11打印机驱动怎么安装?Windows11打印机驱动安装方法分享
7Win7旗舰版COM Surrogate已经停止工作如何解决?
8Win7电脑字体怎么改回默认字体?Win7改回默认字体方法?
9Win11开始菜单怎么样设置在左下角?Win11开始菜单移至左下角步骤
10如何在Win11正式版中创建虚拟桌面?Win11正式版创建虚拟桌面的方法
装机必备 更多+
大家都在看
电脑教程专题 更多+